Kurzanleitung BikeXperience
BikeXperience
bietet die Verwaltung von Trainingseinheiten aus den Aufzeignungen der
gängisten Radcomputer. Jede Einheit wird je nach Umfang der
Aufzeichnung als Höhenprofil, GPS-Track und Bilderdokumentation
dargestellt. Einheiten können aber auch für Radcomputer ohne
Aufzeichnung/PC-Auswertung manuell erfasst werden.
Ein Sportler kann beliebig viele Ausdauersportarten individuell als Aktivität konfigurieren. Jeder Aktivität können Equipments (Sportschuhe, Räder etc.) zugewiesen werden. Eine Trainingseinheit kann in verschiedene Kategorien
wie Training, Familie, Rennen etc. unterteilt werden. Eine Einheit kann
auch mehreren Kategorien angehören. Z.B. kann MTB oder Rennrad als
Kategorie für dieAktivität Radsport definiert werden. Eine Einheit kann
dann den Kategorien MTB+Training oder Rennrad+Rennen angehören. Über
Auskünfte kann dann ermittelt werden, wie viele Einheiten mit dem
Rennrad und wie viele Einheiten mit dem Mountain Bike absolviert wurden.
Neben einer umfangreichen
Statistik ist auch eine
Trainingsplanung, Trainings- und
Leistungskontrolle vorhanden. Zur genauen Leistungsberechnung werden
die Daten aus den Equipments herangezogen (Berechnung Roll- und
Luftwiderstand).
Über den Data Manager können Rohdaten von den verschiedensten Herstellern importiert, bearbeitet und ausgewertet werden. Touren von Radcomputern, die als USB Laufwerk am Computer angeschlossen werden, sind unter Trainingseinheiten direkt importierbar. Einheiten der Garmin Edge Serie können automatisch synchronisiert werden.
Inhaltsverzeichnis:
- Kurzanleitung
BikeXperience
- Inhaltsverzeichnis
- Multi User Verwaltung
- Grundsätzliches
- Datei/Einstellungen
- Karteikarte/Aktuell
- Karteikarte/Trainingseinheiten
- Karteikarte/Diagramme
- Karteikarte/Statistik
- Karteikarte/Trainingsplan
- Karteikarte/Kalender
- Karteikarte/Wartung
- Karteikarte/Planung
- Menü
Datei
- Datei -> Neue Trainingseinheit
- Datei -> Importieren
- Datei -> Exportieren
- Datei -> Tour Browser
- Datei -> Werte aus Höhenprofilen aktualisieren
- Datei -> CC Synchronisieren
- Datei -> Über Dropbox Synchronisieren
- Datei -> Garmin Edge Synchronisieren
- Datei -> Data Manager
- Datei -> GPS Tracks laden
- Datei -> Höhenprofil laden
- Datei -> Bildbetrachter
- Datei -> Logdatei anzeigen
- Datei -> Abmelden (Benutzer abmelden)
- Datei -> Beenden (Programm beendet)
- Menü
Auskunft
- Auskunft/Trainingskontrolle/Trainingseinheiten
- Auskunft -> Trainingskontrolle -> Leistungskontrolle
- Auskunft -> Trainingskontrolle -> Leistungsdiagramm
- Auskunft -> Trainingskontrolle -> AVS Diagramm
- Auskunft -> Trainingskontrolle -> CC Diagramm
- Auskunft -> Trainingskontrolle -> Laufbestzeiten
- Auskunft -> Trainingskontrolle -> Laufzeitendiagramm
- Auskunft -> Trainingskontrolle -> Jahresprognose
- Auskunft -> Pulsauswertung -> Pulsdiagramm
- Auskunft -> Pulsauswertung -> Maximalpuls
- Auskunft -> Pulsauswertung -> Ruhepuls
- Auskunft -> Pulsauswertung -> AVS-HF Vergleich
- Auskunft -> Aktivitäten
- Auskunft -> Kategorien
- Auskunft -> Einsatz Equipment
- Auskunft -> Temperatur Diagramm
- Auskunft -> Gewichtsverlauf
- Auskunft -> Erholungspuls
- Auskunft -> virtuelle Weltumrundung
- Auskunft -> Top 50 Trainingseinheiten
- Auskunft -> Trainingseinheit suchen...
- Menü
Tools
- Menü Auswahl
Multi User Verwaltung
BikeXperience kann mit einer Installation von mehreren Benutzern verwendet werden.- Jeder Benutzer hat seine eigenen Einstellungen und kann seine Räder/Laufschuhe (Equipments), pers. Daten, Aktivitäten u.s.w. individuell festlegen.
- Sogar Sprache und der Look&Feel des Programms kann von Benutzer zu Benutzer unterschiedlich eingestellt werden.
- Wer etwas ausprobieren möchte kann sich einen Test-Benutzer anlegen.
- Die Datenverzeichnisse der Benutzer sind strikt getrennt.
- Es kann ein Benutzer nur für den GPSViewer zwecks Tourenplanung angelegt werden.
- Mit der Aktion Abmelden gelangt man vom GPSViewer oder aus BikeXperience zurück in die Benutzerverwaltung.
- Wer auf die Benutzerverwaltung verzichten möchte, weil immer mit ein und demselben Benutzer gearbeitet wird und deshalb nicht jedesmal beim Start ein Benutzer ausgewählt werden soll, kann für den Benutzer das Kennzeichen "automatisch starten" setzen. BikeXperience überspringt dann die Benutzerverwaltung. Über Abmelden gelangt man bei Bedarf wieder in die Benutzerverwaltung.
- der Button Neu (Kartensymbol) zum Anlegen eines neuen Benutzers oder
- ein Benutzer zum Modifizieren eines vorhandenen Benutzers oder
- der Button Löschen (Mülleimersymbol) zum Löschen eines vorhandenen oder neuen Benutzers gedrückt werden.
Über Beenden (Türsymbol) gelangt man wieder zurück in die Benutzerauswahl-Liste oder die Benutzerverwaltung wird beendet, wenn man sich in der Benutzerauswahl-Liste befindet.
Weitere Vorteile:
- Bei einer neuen Komplettinstallation können Benutzer weiter verwendet werden.
- Beim Umzug auf einen neuen Computer können die Benutzerverzeichnisse umgezogen (kopiert) werden.
- BikeXperience wird dann neu installiert,
- über die Benutzerverwaltung werden Benutzer neu eingereichtet und
- damit den Benutzerverzeichnissen neu zugeordnet
- Da die Konfiguration nun im jeweiligen Benutzerverzeichnis gesichert wird, ist sie jetzt auch in jedem Backup vorhanden.
Grundsätzliches
Programm Aufruf/Randbedingungen
- Das Programm wurde in der plattformunabhängigen Sprache Java entwickelt und somit mindestens unter den folgenden Betriebssystemen lauffähig
- Windows 7/8/10/XP/2000/NT4.0/Vista
- Linux (Suse und Ubuntu 32/64 bit getestet), Solaris, HP-UX
- Mac OS X
- Vorraussetzung
ist
die Java-Runtime-Umgebung
ab Version 1.8. (kostenloser
Download unter javasoft.com).
- Das Programm ist kein kommerzielles Produkt. Die Benutzung erfolgt auf eigene Gefahr. Für Schäden und Fehler übernehmen wir keine Haftung oder Gewährleistung.
- Weitere Details zur Installation sind hier zu finden.
Realtime Modus:
Die Trainingseinheiten werden vom Programm automatisch bei Erfassung
oder Änderung gesichert. Alle Diagramme und Statistiken werden
automatisch aktualisiert. Vom Benutzer sollte jedoch in regelmäßigen
Abständen ein Backup erstellt werden.
Wichtig:
Zuerst persönliche Einstellungen
vornehmen!
In den Einstellungen
kann der Anwender seine Saisonziele, pers. Daten und
seine Fahrräder oder Laufschuhe (Equipments) für Statistik-
und
Leistungsberechnungen individuell
einstellen. Auch weitere Sportarten (Aktivitäten) können definiert
werden. Zwischen den Aktivitäten kann man in der im Toolbar
angebrachten Aktivitäten-Auswahlbox hin- und herschalten.
Bei der ersten Benutzung von BikeXperience sollte der
Benutzer unter Datei/Einstellungen
seine pers. Daten, Fahrräder und
Aktivitäten definieren. Weiterhin kann der Benutzer Kategorien selbst
definieren, um Trainingseinheiten noch einmal zu unterteilen.
Unabhängig der Aktivitäten können Kategorien für Urlaub, Training,
Wettkampf, Fahrten zur Arbeit, u.s.w. definiert werden.
BikeXperience
ist in die Karteikarten Aktuell, Trainingseinheiten, Diagramme,
Statistik, Trainingsplan, Data Manager und Kalender eingeteilt.
Karteikarten können auch dauerhaft ausgeblendet werden. Weiterhin sind
über die
Menüleiste Reports zu den Trainingseinheiten möglich. Im Toolbar über
den Karteikarten kann für Trainingseinheiten, Diagramme und Reports das
Kalenderjahr gewechselt werden. Als Standard ist immer das aktuelle
Jahr und die Hauptaktivität eingestellt.
Es gibt verschiedene Arten wie eine Trainingseinheit erfasst werden kann:
1. BikeXperience wird mit einem Trainingscomputer/Tachometer/Pulsmesser/GPS Devive ohne PC Schnittstelle benutzt.
1.1 In der Karteikarte Trainingseinheiten mit der rechten Maustaste die Funktion "Neue Trainingseinheit" anklicken und alle notwendigen Felder ausfüllen.
1.2 Alternativ dazu kann die Trainingseinheit auch über die Karteikarte Kalender erfasst werden. Einfach auf den jeweiligen Tag klicken an dem die Trainingseinheit absolviert wurde und danach auf das Icon mit Blatt und Stift (Neue Einheit) drücken.
2. BikeXperience wird mit einem Trainingscomputer/Tachometer/Pulsmesser/GPS Devive mit PC Schnittstelle benutzt, die aber nicht direkt von BikeXperience ausgelesen werden kann.
2.1 DataManager Import
-> Datei/Importieren anklicken und Funktion Profildaten auswählen. Die zu importierenden Dateien auswählen. Ein MultiSelect ist mit gedrückter Shift- oder Control-Taste möglich.
-> Die Profildaten können jetzt einzeln bearbeitet werden. Höhenprofile können über den Tour Editor zur Beschriftung mit Marken versehen werden.
-> Rechte Maustaste drücken und Funktion "Alles auswählen" auswählen.
-> Rechte Maustaste drücken und Funktion "Tourenauswahl zu Trainingseinheiten hinzufügen und als .cdm speichern" auswählen.
Die Importieren Datein sind jetzt in der Trainingseinheiten-Tabelle erfasst.
Hinweis zum Garmin Edge 500/705/8XX/1000 Der Garmin Edge ist über den USB Port als Laufwerk gemountet. Der DataManager kann aus dem Garmin-History/Activities Verzeichnis die gefahreren Tracks im .tcx oder .fit Format auslesen. Werden die Tracks als .cdm gespeichert und in die Trainingseinheiten übertragen, wird ein Höhenprofil und ein GPS Track der Trainingseinheit zugeordnet.
2.2 Tour Manuell erfassen
Alternativ dazu kann man eine Trainingseinheit wie bei 1. manuell erfassen und die Profildaten (GPS Track oder Puls-/Höhenprofilaufzeichnung) im Dialog manuell auswählen. Die Profildaten müssen sich unterhalb des BikeXperience Datenverzeichnis befinden. Wo sich das Verzeichnis befindet, kann man in den Einstellungen unter dem Punkt "Allgemeine Einstellungen/Verzeichnisse" sehen.
2.3 Direktimport
Als weitere Variante kann in der Karteikarte Trainingseinheiten eine Profildatei direkt importiert werden. Dazu muss sich die Profildatei wiederum unterhalb des BikeXperience Datenverzeichnis befinden. Rechte Maustaste drücken und Funktion "Trainingseinheit(en) importieren" auswählen.
3. BikeXperience wird mit einem Trainingscomputer/Tachometer/Pulsmesser/GPS Devive mit PC Schnittstelle benutzt, die direkt von BikeXperience ausgelesen werden kann.
3.1 Mit dem Trainingscomputer synchronisieren
-> Den Trainingscomputer anschliessen und in BikeXperience den Punkt "Datei/CicloSport CC synchronisieren" auswählen. Evtl. muss am Radcomputer die Übertragung aktiviert werden. Beim HAC5 geht es automatisch.
-> Die Profildaten sind jetzt in der Karteikarte DataManager vorhanden und können einzeln bearbeitet werden. Höhenprofile können über den Tour Editor zur Beschriftung mit Marken versehen werden.
-> Rechte Maustaste drücken und Funktion "Alles auswählen" auswählen.
-> Rechte Maustaste drücken und Funktion "Tourenauswahl zu Trainingseinheiten hinzufügen und als .cdm speichern" auswählen.
Die Importieren Datein sind jetzt in der Trainingseinheiten-Tabelle erfasst.
3.2 Rohdaten verarbeiten
Alternativ liegen die Rohdaten schon in Form einer Datei vor.
-> Datei/Importieren anklicken und Funktion Rohdaten auswählen. Die zu importierenden Dateien auswählen.
Weiter wie bei 3.1
3.3 Mit dem GPS Device synchronisieren
Bei der Verwendung eines GPS Devices kann man im GPSViewer mit dem externen Programm gpsbabel ein GPS Device auslesen oder beschreiben.
-> Der Track kann dann im GPSViewer bearbeitet und unterhalb des BikeXperience Datenverzeichnisses gespeichert werden.
-> Der Track kann nun als Profildatei wie unter 2.1, 2.2 oder 2.3 beschrieben in der Trainingseinheiten-Tabelle importiert werden.
Der GPSViewer kann auch direkt auf ein gemountetes GPS Device zugreifen und Tracks in verschiedenen Formaten importieren.
Filter Jahr: Nur die Einheiten eines bestimmten Jahrs werden angezeigt.
Filter Kategorie: Nur die Einheiten einer bestimmten Kategorie werden angezeigt (Kategorien können einzeln ausgewählt werden). Bei Auswahl von einzelnen Kategorien werden die Einheiten nach selektierter Kategorie 1 ODER Kategorie 2 usw.
angezeigt. Einheiten ohne Kategorie werden immer angezeigt.
Filter Aktivität: Nur die Einheiten einer bestimmten Aktivität werden angezeigt.
Datei/Einstellungen
In den Einstellungen können u.a. folgende Einstellungen
vorgenommen werden:
- Saisonziel
Fahrleistung in km (aktuelle Jahresplanung) pro Aktivität
der Wert wird in der Karteikarte Aktuell mit den Trainingseinheiten der aktuellen Aktivität verglichen - Saisonziel
Höhenmeter in m (aktuelle Jahresplanung) pro Aktivität
der Wert wird in der Karteikarte Aktuell mit den Trainingseinheiten der aktuellen Aktivität verglichen - Saisonziel
Anzahl der Trainingseinheiten (aktuelle Jahresplanung) pro Aktivität
der Wert wird in der Karteikarte Aktuell mit den Trainingseinheiten der aktuellen Aktivität verglichen
- Fahrer Gewicht und Körpergröße für die Leistungsberechnung definieren
- Fahrer Vor-, Nachname und Verein definieren
- Eingabe/Verwaltung
von Fahrrädern (Equipments)
- Equipment hinzufügen/ändern
- Fahrradname festlegen.
- Fahrradgewicht festlegen
- Aktivität festlegen
- Kategorie festlegen
Beim Import von Datein oder beim Erstellen einer neuen Trainingseinheit wird bei Auswahl des Equipments die Kategorie zur Trainingseinheit hinzugefügt.
Z.B. können die Kategorien Rennrad, MTB, Crosser etc. für Equipments angelegt werden.
- Fahrrad und Reifenwiderstände für Leistungsberechnung
einstellen
(siehe Beispielswerte für Rennrad und MTB Reifen) - Anwendung definieren (Optional)
(Wer an seinem Rad öfters mal die Reifen oder Laufräder wechselt, kann für verschiedene Anwendungen unterschiedliche Reifen- und Luftwiderstände einstellen.)
Beispiel:
Anwendung Speed: 1.4er Slicks für Grundlagentraining
Anwendung XC: 2.3er Stollenreifen für Crosscountry
... jeweils am selben Fahrrad
Mountainbike/Speed und Mountainbike/XC können als Equipment mit unterschiedlichen Roll- und Luftwiderstandwerten angelegt werden. Die Leistungsberechnung kann pro Einheit dann die korrekten Leistungswerte berechnen.
Bei Reports und Filtern wird die Anwendung (Speed und XC) jedoch nicht unterschieden. - Zuordnung zu CC Device - Modus Bike, Run (HAC4) oder Bike1, Bike2, Run (HAC4) können einem Equipment zugeordnet werden. Beim Import einer Trainingseinheit aus dem Data Manager wird anhand dem Modus ein Equipment und dessen Aktivität zugewiesen. Ansonsten wird das Default-Equipment zugewiesen. Es können auch zwei Modes durch Komma getrennt angegeben werden. Z.B. Bike1,Biking wenn für eine Equipment Touren vom HAC5 (Rad1) und vom Garmin Edge importiert werden.
- Ausgemustert: Wenn das Equipment nicht mehr benutzt
wird,
kann es durch ein Häkchen gekennzeichnet werden. Bei der Erfassung
neuer Touren wird es dann nicht mehr zur Auswahl angeboten. Bei
Statistiken wird es jedoch aufgeführt, sofern es im ausgewählten Jahr
benutzt wurde.
- Equipment entfernen
- Equipment als Default-Equipment definieren (nach oben schieben)
Höhenprofil
- Pulsgrenze: Definition eines Pulsbereichs für die Ausgabe von Höhenprofilen und ob der Bereich angezeigt werden soll.
- Schwellwert für Höhenaddition einstellbar.
Allgemeines
- Ländereinstellung: Spracheinstellung Deutsch/Englisch
- Look&Feel: Einstellung des Look & Feels. Wird SkinLF gewählt kann auch ein im Verzeichnis themepacks selbst abgelegter L&F verwendet werden. Eine Auswahl des Iconsets ist möglich.
- Hintergrundbild:
Es kann ein individuelles Hintergrundbild im .jpg, .gif oder .png
Format angegeben werden. Das Bild sollte je nach verwendetem
Look&Feel 60-70px hoch und kann bis zu 3000 px breit sein.
Es funktioniert aber z.B. mit einem 60x60 px großen Vereinslogos auch. - Verzeichnisse: Hier wird das aktuelle Arbeitsverzeichnis angegeben. Empfehlung: Jahres-Unterverzeichnisse 2007, 2008, … für die Anhänge erstellen lassen.
- Browser: Default Browser oder manuelle Wahl des WebBrowsers
- Aktivität: Weitere Sportarten definieren. Die Hauptsportart kann umbenannt, aber nicht gelöscht werden. Bei jeder Sportart kann individuell die Anzeige der Durchschnittsgeschwindigkeit (in km/h oder m/s) eingestellt werden. Eine Auswahl der Aktivität ist in der Toolbox möglich. Trainingseinheiten werden einer Aktivität zugeordnet. Wird eine Aktivität gelöscht ist der Wert bei evtl. vorhandenen Trainingseinheiten noch enthalten. Diese Einheiten werden bei den Filtern nicht mehr ausgewertet und immer angezeigt oder berechnet.
- Kategorie:
Aktivitätsübergreifend können Kategorien für Training, Wettkampf,
Urlaub und Fahrten zur Arbeit selbst definiert werden. Einer
Trainingseinheit können mehrere Kategorien zugeordnet werden. Z.B.
Training und Urlaub.
Auch Equipment Einsatz-spezifische Kategorien wie Rennrad, MTB, Crosser können mit den Übrigen Kategorien kombiniert werden.
In der Trainingseinheitentabelle können Einheiten nach einzelnen Kategorien ausgewählt werden. Dadurch ist es möglich Equipment übergreifend z.B. nur Einheiten der Kategorie Rennrad anzuzeigen.
- Proxy: Name des Proxyservers und des Ports, wenn der Internet-Zugang über einen Proxy Server geht. Für einen Proxy-Server mit Authentifizierung können Benutzername und Passwort hinterlegt werden.
- Alternativfarben: Benutzerdefinition von Alternativfarben für die Anzeige von Aktivitäten, Equipments und Jahresübersichten in den Diagrammen.
- Trainingseinheiten: Optionale Felder des Trainingseinheiten Dialogs (Einheit neu/bearbeiten) können individuell ausgeblendent werden. Ist der Wert in der Einheitentabelle vorhanden, wird die entsprechende Spalte ebenfalls ausgeblendet.
- Radcomputer: Hier wird der Radcomputer ausgewählt mit dem sich BikeXperience direkt synchronisieren soll. Dateien anderer Radcomputer wie z.B. vom Garmin Edge oder von Polar Geräten kann BikeXperience nur als Datei importieren.
- Schwellwerte für Puls, Geschwindigkeit, Steigung und Leistung definieren.
- Farben für Schwellwerte definieren. Diese werden in der Trainingsplan Auswertung verwendet.
Karteikarte/Aktuell
- Übersicht der aktuell
trainierten km/Höhenmeter im Jahr
Die Selektionen Aktivität und Kategorie wirken sich auf die Berechnung aus.
- Jahresplanung über notwendige Fahrleistung und Höhenmeter pro Woche um Saisonziele zu erreichen
- Hervorhebung
von Bestleistungen mit Angabe des Rekordjahres
Mausklick wechselt zum Jahr oder zur Trainingseinheit - Anzeige der
Kilometer-/Höhenmeterleistung und Zeit im Laufe der Jahre
Mausklick wechselt den Diagrammtyp (Kilometer / Höhenmeter / Zeit)
Karteikarte/Trainingseinheiten
- Einheiten: die im Jahr trainierten Einheiten werden je nach Selektion der Aktivität angezeigt. Es können auch alle Aktivitäten und alle Jahre auf einmal angezeigt werden.
- Sortierung: Durch einen Mausklick auf die jeweilige Spalte im Tabellenheader, wird die Tabelle entsprechend nach Tourname, Distanz, Höhenmeter, usw. sortiert.
- Über die rechte
Maustaste gelangt man in ein Untermenü!
- Einheit erfassen: Eine neue Trainingseinheit wird erfasst
- die Namen der letzten 20 Einheiten werden vorgeblendet
- ein Verweis auf die CicloSport .tur Datei (Höhenprofil) kann erstellt werden
- ein Verweis auf eine GPS Aufzeichnung im Format Fugawi Text, OVL oder GPX kann erstellt werden
- ein Verweis auf eine Tourendokumentation im Format Text
oder HTML kann erstellt werden
(Doppelklick auf das Symbol öffnet den Anhang im entsprechenden Viewer) - Equipment, Aktivität und Trainingsbereich können
eingestellt werden Bemerkungen:
Equipments, Kategorien und Aktivitäten müssen vorher in den Einstellungen definiert worden sein. - Optionale Felder können in den Einstellungen ausgeblendet werden
- Vorschaufunktion: Höhenprofil, Tracks und die Text/Bilderdokumentation werden in einer Vorschau angezeigt. Diese Funktion kann in den Einstellungen abgeschaltet werden.
- Einheit bearbeiten: Die selektierte Einheit wird abgeändert
- Doppelklick öffnet eine Einheit
- Equipment und Trainingsbereich könenn auch direkt in der Tabelle abgeändert werden
- Einheit kopieren: Die selektierte Einheit wird für eine neue Einheit als Kopiervorlage verwendet
- Einheit löschen: Die selektierte(n) Einheit(en) wird/werden gelöscht
- Graphische
Auswertung:
Wenn die Einheit über Anhänge (Höhenprofil, GPS Track oder Fotos)
verfügt, werden in der selben Karteikarte graphisch angezeigt. Es
erfolgt zusätzlich eine graphische Auswertung der aufgezeichneten
Pulswerte. Wenn alle Änhänge vorhanden sind, werden die Karteikarten
Höhenprofil, Statistiken, Analysen, Strecke und Bilder ausgegeben.
Mit den Pfeilen des Sliders (Horizontale Trennlinie) kann die graphische Auswertung jederzeit ein- oder ausgeblendet werden. Wird zweimal nacheinander der selbe Pfeil des Sliders gedrückt, gelangt man in den Vollbildmodus.
Tipp Mehrtagestour: Bei einer Mehrtagestour können alle Einheiten der Tour selektiert werden. Drückt man den Auswerten Button, erhält man ein Höhen- und Streckenprofil der gesamten Tour. - Leistungsberechnung: Die Leistung wird für die selektierte Einheit berechnet. Es können auch mehrere Einheiten auf einmal ausgewählt werden. Die Gesamtkilometer- und Gesamthöhenmeterzahl wird für die Leistungsberechnung summiert. Interessant z.B. für die Selektion aller Einheiten eines Alpen-X.
- Rundenzeiten ermitteln:
Wenn die Trainingseinheit als Track aufgezeichnet wurde, können
Durchschnittsgeschwindigkeiten pro Runde in min/Runde aus der
Aufzeichnung berechnet werden. Der Default für eine Runde ist 1 km. Der
Läufer kann kontrollieren ob der anvisierte Schnitt pro Runde
eingehalten wurde bzw. wann ein Einbruch erfolgt ist. Das Ergebnis wird
sowohl tabellarisch, als auch graphisch als Liniendiagramm präsentiert.
Die Rundenlänge kann z.B. für 24h Rennen verändert werden.
-> Wurden Runden (Laps) über einem Radcomputer gesetzt, werden diese ebenfalls in einer separaten Karteikarte angezeigt.
- Höhenprofil laden: Ein Höhenprofil wird geladen, wenn der Einheit eine .tur Datei zugewiesen wurde (zu erkennen am Symbol)
- Höhenprofil editieren: Ein Höhenprofil wird in den bXp Tour Editor geladen, wenn der Einheit eine .tur, .cdm Datei zugewiesen wurde. Es können Felder einer Tour editiert werden. Das Höhenprofil kann mit Marken beschriftet werden. Weiterhin erfolgt eine Ausführliche Auswertung der Herzfrequenz.
- Höhenprofil vergleichen: Ein Höhenprofil wird geladen, wenn der Einheit eine .tur Datei zugewiesen wurde (zu erkennen am Symbol). Es kann eine Vergleichstour aus einer Liste ausgewählt werden (z.B. der letzte Marathon auf der gleichen Strecke vor einem Jahr). Im Höhenprofil sollte zum Vergleich auf Anzeige nach Zeit und nicht nach dem Weg geschaltet werden.
- GPS Tracks anzeigen: Die gefahrene Strecke wird im GPS Viewer angezeigt, wenn der Einheit eine GPS Track Aufzeichnung zugewiesen wurde.
- Dokumentation anzeigen: Die Tourendokumentation wird im SimpleHTMLViewer angezeigt, wenn der Einheit eine HTML oder Textdatei zugewiesen wurde. In einer HTML Dokumentation können sich auch Verweise und Bilder befinden. Wird eine XML Datei angegeben, wird der Bildbetrachter gestartet.
- Importieren/Exportieren: Trainingseinheiten können zum Austausch oder für ein Backup Im- oder Exportiert werden. Tipp: Die BikeXperience Android App kann das interne .dat Format ebenfalls im- und exportieren. Über einen Cloud-Speicher wie z.B. Dropbox können Trainingseinheiten über das Web synchronisiert werden.
- Teilen: Eckdaten von ausgewählten Trainingseinheiten können an einen email-Empfänger gesendet werden.
Hinweis: Diese Möglichkeit gibt es nicht unter allen Betriebssystemen. Die maximal mögliche Größe des Inhalts ist ebenfalls unterschiedlich festgelegt. - Filter Equipment: Nur die Trainingseinheiten eines bestimmten Equipments werden angezeigt
- Filter Bereich: Nur die Einheiten eines bestimmten Trainingsbereichs werden angezeigt
- Zusätzliche Filter: Über das Filter-Icon können weitere Filter (Distanz, Höhenmeter, Namen) zugeschaltet werden. Ein erneutes drücken des Filter Icons schliesst das erweiterte Fenster wieder.
- Summe: Auswahl von welcher Spalte die Summe errechnet werden soll (km, hm, Zeit)
- Die aktuellen Bestleistungen
werden im Statusfenster unter den Trainingseinheiten dargestellt.
Gesamtbestleistungen werden in der Tabelle rot hervorgehoben. Die eingestellten Filter werden dabei berücksichtigt.
Karteikarte/Diagramme
- Anzeige (für eingestellte Aktivität)
- Kalenderwochen: Es werden die Leistungen pro Kalenderwoche des momentan eingestellten Jahres dargestellt
- Monate: Es werden die Leistungen pro Monat des momentan eingestellten Jahres dargestellt
- Jahre: Es werden die Leistungen pro Jahr des momentan eingestellten Jahresbereichs dargestellt (Zeitspanne individuell wählbar)
- Monatsverlauf: Es werden die Leistungen pro Monat für die Jahre im momentan eingestellten Jahresbereich dargestellt (Zeitspanne individuell wählbar)
- Tipp: Die Alternativfarben für die Darstellung über mehrere Jahre können in den Einstellungen definiert werden.
- Einheiten
- Anzeige der Distanz im km
- Anzeige der Höhenmeter im m
- Anzeige der Zeit in Tage hh:mm
- Werte
- Trainingsereich: Es wird die Gesamtleistung ausgegeben oder jeder Trainingsbereich separat. Ein Mausklick schaltet zwischen der Anzeige der Gesamtleistung und den separaten Trainingsbereichen hin und her.
- Equipment Es wird die Gesamtleistung ausgegeben oder für jedes Equipment separat. Ein Mausklick schaltet zwischen der Anzeige der Gesamtleistung und den separaten Equipments hin und her.
- Kategorie Es wird die Gesamtleistung ausgegeben oder jeder Kategorie separat. Ein Mausklick schaltet zwischen der Anzeige der Gesamtleistung und den separaten Kategorien hin und her.
- Einzeln: Die Leistungen werden nicht aufsummiert
- Summe: Die Leistungen werden aufsummiert
- Tipp: Die Farben für die Darstellung Trainingsbereiche können in den Einstellungen definiert werden.
- Diagrammtypen
- Bar-Chart (Balkendiagramm), farbverlauf an- und abschaltbar
- Line-Chart (Liniendiagramm), Linienstärke änderbar
- Area-Chart (Flächendiagramm), farbverlauf an- und abschaltbar, beim Monatsverlauf wird durch Mausklick (linke/rechte Maustaste) das nächste/letzte Jahr in den Vordergrund geholt.
- Ausgabe AV: Durchschnittswert der Leistung
- Ausgabe MAX: Maximalwert der Leistung
- Tipp: Hintergrundfarbe und Diagrammeigenschaften werden automatisch in den Einstellungen gespeichert und gelten auch für die Diagramme der Übersicht, Auskünfte und des Trainingsplans.
- Favorit
- Ein Diagramm kann als Favorit gespeichert werden
- Ein Favorit wird über das Auswahlmenü ausgewählt
- Ein Favorit kann wieder gelöscht werden
Karteikarte/Statistik
- Anzeige der Tabelle (für die eingestellte Aktivität)
- Distanz in km: Kilometerleistung für alle Jahre tabellarisch pro Monat
- Höhenmeter in m: Höhenmeterleistung für alle Jahre tabellarisch pro Monat
- Zeit in Tagen hh:mm: Die aufgewendete Zeit für alle Jahre tabellarisch pro Monat
- Anzahl der Einheiten: Die Anzahl der Einheiten für alle Jahre tabellarisch pro Monat
- Höhenmeter pro 100 km: Höhenmeter pro 100 km für alle Jahre tabellarisch pro Monat
- Werte
- Einzeln: Die Leistungen werden pro Monat separat ausgegeben
- Summe: Die Leistungen werden aufsummiert
- Das aktuelle Jahr wird in der Tabellenzeile grau hervorgehoben
- Bestleistungen werden rot hervorgehoben
- Zeile AV: Über alle Jahre wird pro Monat ein Durchschnittswert berechnet
- Zeile MAX: Über alle Jahre wird pro Monat der Maximalwert
berechnet
Karteikarte/Trainingsplan
Der
Trainingsplan wird als Baumstruktur dargestellt. In der ersten Ansicht
werden Kalenderwochen und Meilensteine angezeigt. Werden die
Kalenderwochen duch Doppelklick geöffnet, erscheinen die Trainingstage.
Jedem Trainigstag kann eine Aktivität, ein Kommentar und - nach
Trainingsbereich aufgegliedert - ein Zeitwert in Minuten definiert
werden. Die Bedeutung der Trainingsbereiche erfährt man in der Legende.
Die Puls-Schwellwerte erfährt man über den Button Pulsbereich.
Es
können für weitere Aktivitäten auch Trainingstage doppelt angelegt
werden. Ein Meilenstein kennzeichnet den Beginn und das Ende eines
Trainingsplans. Wichtige Ereignisse können ebenfalls durch einen
Meilenstein gekennzeichnet werden. In den Auswertungen werden die
Meilensteine zur Orientierung und Bereichsauswahl verwendet. Deshalb
sollten diese Markierungen sinnvoll eingesetzt werden.
- Wochenansicht: Baumstruktur schliessen
- Tagesansicht: Baumstruktur öffnen
- Einheit editieren: Doppelklick auf Datum oder Auswahl einer neuen Aktivität durch Mausklick auf die Zelle.
- Einheit hinzufügen: Hinzufügen eines Trainingstags nach Datum
- Einheit anhängen: Hinzufügen eines Trainingstags:
- bei selektierter Zeile: nach der ersten selektierten Zeile (wenn der Eintrag schon vorhanden ist wird ein doppelter Eintrag angelegt).
- ohne Selektion: am Ende des Trainingsplans
- Zeile(n) entfernen: Die selektierten Zeilen werden OHNE Rückfrage gelöscht.
- Meilenstein setzen: Ein Meilenstein wird für den nächsten Wochenanfang gesetzt.
- Diagramm:
Graphische Auswertung des Trainingsplans. Vergleich von Plandaten Soll
(blau) mit Realdaten (rot) aus den Trainingseinheiten. Die
Trainingsbereiche werden farbig (wie in der Schwellwert-Einstellung
definiert) dargestellt. Auf Aktivität und Trainingsbereich kann
gefiltert werden.
Dargestellt werden immer 16 Wochen. Die nächsten/letzten 6 Wochen werden durch drücken der Pfeilknöpfe erreicht. Zu den Meilensteinen kann man über eine Auswahlbox direkt springen. Ein Mausklick auf das Diagramm wechselt die Darstellung. - Auswertung: Statistische Auswertung des Trainingsplans. Vergleich von Plandaten Soll mit Realdaten aus den Trainingseinheiten. Die Trainingsbereiche werden getrennt berechnet. Der Zeitrahmen kann über die Meilensteine selbst definiert werden. Auf Aktivität und Trainingsbereich kann gefiltert werden.
- Pulsbereich: Die persönlichen Pulsbereiche werden berechnet oder individuell eingegeben und abgespeichert. Auch die Zuordnung von Farben je Pulsbereich kann verändert und abgespeichert werden. Die Farben werden im Trainingsplan-Diagramm verwendet. Anhand des Alters kann der Maximalpuls berechnet werden. Genauer ist es den Ruhe- und Maximalpuls selbst zu bestimmen und in den Einstellungen einzugeben. Die Werte werden für den Pulsrechner aus den pers. Einstellungen übernommen. Das Alter, Ruhepuls, der errechnete Maximalpuls und ein im Pulsrechner veränderter Wert des Maximalpulses werden nicht in die Einstellungen übernommen.
- Legende: Legende anzeigen
- Plan generieren: Trainingsplan automatisch generieren
- Wochentage festlegen: Wochentage können für die Trainingsereignisse generiert werden.
- Trainingszeit: Maximal verfügbare Zeit in der Woche für das Training.
- Kompensation: Trainingsreize setzen und Intensität stufenweise erhöhen.
- Permanent: Gleichbleibende Trainingsdauer.
- Aktivität: Aktivität der Trainingsereignisse. Eine andere Aktivität kann in einer weiteren Generierung definiert werden. Der Generator generiert für den Radsport Trainingsplan keine Ausgleichsaktivität wie z.B. Laufen automatisch. Dies muss der Benutzer selbst vornehmen.
- Startdatum: Startdatum des Trainingsplans (sollte vorzugsweise ein Montag sein).
- Laufzeit: Laufzeit des Trainingsplans bis zum Ereignis in Wochen. Der Generator generiert je drei Wochenintervalle die immer grössere Trainingsreize setzen. Das größte Intervall liegt immer in der letzten Trainingswoche, egal wie lange die Laufzeit definiert wird.
Tipps zur Generierung eines Trainingsplans:
Der
Trainingplan wird in mehreren Schritten definiert. Für die
Hauptsportart z.B. Radsport wird Kompensation gewählt. Es werden für
mindestens drei Tage Trainingseinheiten definiert. In einer zweiten
Generierungsphase wird für eine Ausgleichssportart eine permanente
Trainingseinheit z.B. Laufen für einen Tag definiert. Weitere
Generierungsläufe können folgen.
Karteikarte/Kalender
Der Kalender zeigt alle absolvierten und geplanten Trainingseinheiten, Wartungseinträge und geplante Einheiten aus dem Trainingsplan in einer Monatsübersicht an. Zur Tagesübersicht gelangt man durch einen Klick auf den entsprechenden Tag.
Dort kann man dann
- per Klick zum jeweiligen Eintrag wechseln,
- eine neue Trainingseinheit hinzufügen,
- eine neue Traingsplanung hinzufügen,
- eine neue Einheit im Trainingsplan planen oder
- einen neuen Wartungseintrag erfassen
Wenn der Tour eine Höhenprofil hinzugefügt wurde, wird im Kalender ein Thumbnail des Höhenprofils angezeigt.
Wenn der Tour kein Höhenprofil hinterlegt wurde, wird ein
Dummy-Thumbnail erzeugt.
Der Kalender zeigt DST und HM anstelle zum Höhenprofilen an, wenn dies in den Einstellungen definiert wurde.
Karteikarte / Wartungsliste
Die
Wartungsliste verwaltet Wartungsarbeiten am Fahrrad. Ein Eintrag
besteht aus einem Datum, dem Equipment (in den Einstellungen definiert), der
durchgeführten Tätigkeit und einem Kommentar. Die Einträge werden nach
Datum sortiert. Die möglichen Tätigkeiten werden in einem Auswahlmenü
vorgeblendet. Der Anwender kann aber auch eigene Tätigkeiten
definieren, indem das Feld des Auswahlmenüs überschrieben wird. Die
neuen Tätigkeiten werden dann in das Auswahlmenü übernommen. Eine
Wartungstätigkeit kann auch Radunabhängig eingegeben werden (wenn z.B.
der Radcomputer an allen Rädern benutzt wird). In diesem Fall ist als
Equipment der Bindestrich auszuwählen.
- Neuer Eintrag: Es wird eine neue Wartungsarbeit (Wechsel Verschleißteil) eingetragen.
- Neuer Alarm: Es wird ein Alarm für eine Wartungarbeit nach
n
Kilometern eingetragen.
Wird die Distanz erreicht, visualisiert BikeXperience die fällige Wartungsarbeit mit einem blinkenden Symbol auf dem Wartungsliste-Icon.
Beim Start der Wartungsliste werden alle fälligen Wartungsarbeiten nacheinander dem Benutzer angezeigt.
Mit Abbruch gelangt man sofort in die Wartungsliste. Möchte man die notwendigen Wartungsarbeiten noch nicht sehen, kann die Zeit (Datum) für die Alarmerzeugung hochgesetzt werden. - Bearbeiten: Der selektierte Wartungseintrag oder Alarm wird geändert.
- Löschen: Der/die selektierte(n) Wartungseintrag/-träge oder Alarm(e) wird/werden
gelöscht.
Erweitertes Löschen: ab einem bestimmten Datum/bestimmte Wartungseinträge/bestimmte Räder/ausgemusterte Räder - Auskunft: Eine Auskunft über den selektierten Wartungseintrag wird erstellt. Dazu werden alle Trainingseinheiten analysiert, die mit dem gleichen Equipment gefahren wurden. Wurde ein Wartungseintrag ohne Equipment selektiert, werden alle Trainingseinheiten ausgewertet, die in diesem Zeitraum gefahren wurden. Für ein Equipment kann eine Komplettübersicht mit allen vorhandenen Wartungsarbeiten oder eine Einzelübersicht einer Wartungsarbeit erstellt werden.
- Graphik: Graphische Darstellung der Wartungseinträge nach Distanz als Kuchendiagramm
- Importieren: Wartungseinträge aus einer Komma-separierte Datei importieren (eigenes Format)
- Exportieren: Wartungseinträge in eine Komma-separierte Datei exportieren (eigenes Format)
Tipp: Durch drücken des Wartungslisten Icons im Toolbar kann man sich schnell über anstehende Wartungsarbeiten informieren. Das Icon blinkt wenn ein Alarm aktiv wurde.
Karteikarte / Planung
Die Tourenplanung verwaltet zukünftige Touren. Ein Eintrag
besteht aus einem Datum, einem Namen und einer Kurzbeschreibung. Der
Planung kann auch ein GPS Track angehängt werden. Die Einträge werden
nach
Datum sortiert. Wenn ein Track vorhanden ist, wird er in der Karte angezeigt.
- Neu Tour: Es wird eine neue Tourenplanung eingetragen.
- Tour editieren: Der selektierte Tourenplanung wird geändert.
- Track anzeigen: Zeigt den geplanten Track im Kartenfenster
- Track editieren: Der Track wird im GPSViewer bearbeitet.
- Tour entfernen: Der selektierte Tourenplanung wird gelöscht.
- Track Teilen: Ein geplanter Track kann an einen email-Empfänger gesendet werden.
Hinweis: Diese Möglichkeit gibt es nicht unter allen Betriebssystemen. Die Email-Adresse des Empfängers und das Attachment müssen manuell hinzugefügt werden.
Menü Datei
Datei -> Importieren
Aus den folgenden Dateiformaten/Datenbanken können Einheiten
importiert werden:
- PDA/PalmOS CyclistsLog (.pdb)
- CicloSport® Tourdatei (.tur)
- CicloSport® Radcomputer HAC5, HAC4Pro, HAC4, CM414M und CM436M Rohdaten (.dat)
- Polar® HRM File (.hrm)
- Data Manager (.cdm)
- CicloTour® CRP ascii/binär (.crp .hrp)
- Garmin® History und Courses (.crs .tcx)
- Garmin® FIT
- Google® (.kml)
- GPX Route und Track (.gpx)
- SRM® text Format (.srmtxt)
- Sigma® log Format (.slf)
- Suunto® data file (.sdf)
- Textdatei (durch Tab separierte Liste z.B. aus Excel
erstellt) (.txt)
(das Format wird in der Online Hilfe dargestellt) - Sportiva+ Compe GPS (.trk)
- Timex Run Trainer (.pwx)
Datei -> Exportieren
In die folgenden Dateiformate können Einheiten exportiert
werden:
- CicloSport® Tourdatei (.tur)
- CicloSport® Radcomputer HAC5, HAC4Pro, HAC4, CM414M und CM436M Rohdaten (.dat)
- Data Manager (.cdm)
- bXp CSV Format (.csv)
- bXp HTML Format (.html)
Datei -> Tour Browser
Der Tour Browser zeigt alle Tourenaufzeichnungen und GPS Tracks als Baumstruktur an, die sich im Datenverzeichnis von BikeXperience befinden.
Klickt man auf eine Datei, werden Informationen ausgegeben. Bei Doppelklick wird je nach Dateityp ein Höhenprofil oder der GPS Viewer geöffnet. Beim Klick auf ein Verzeichnis werden alle Tourenaufzeichnungen und GPS Tracks die sich in diesem Verzeichnis befinden gelesen und deren Information ausgegeben.
Datei -> Werte aus Höhenprofilen aktualisieren
Aus
den Tourenanhängen (.tur, .cdm, .htm, .crp) werden die Werte neu
gelesen und mit den Trainingseinheiten verglichen und ggf.
aktualisiert. Der Benutzer kann die Werte auswählen, die er abgleichen
möchte. Möglicj sind: DST, HM, TM, höchster Berg, AV HF, MAX HF, AV CC,
AV Temperatur und Erholungspuls. Es werden nur Trainingseinheiten
bearbeitet, die
gerade ausgewählt wurden (Auswahl Jahr und Aktivität).
Diese
Funktion ist sinnvoll, wenn die Höhenprofile nachträglich bearbeitet
wurden (Höhe wurde angepasst, Tour wurde gekürzt oder fehlerhafte Werte
wurden entfernt) oder die Tour wurde manuell erfasst und es fehlen
Werte wie Temperatur oder die Maximale Herzfrequenz.
Hinweise:
Selbst erfasste abweichende Werte werden überschrieben! Die Aktion nach
nicht rückgängig gemacht werden. Notfalls kann BikeXperience aber
beendet werden und die Sicherungsdatei tours.bak kann über die Datei
tour.dat kopiert werden.
Datei -> CC Synchronisieren
Von einem seriellen Port können Trainingseinheiten direkt aus einem CicloSport® Gerät gelesen werden. Das entsprechende Gerät muss in den Einstellungen ausgewählt sein. Zur Zeit werden nur die Modelle HAC5, HAC4Pro, HAC4, CM414M und CM436M von CicloSport® unterstützt.
Datei -> Über Dropbox Synchronisieren
Die Trainingseinheiten können mit ihren Anhängen Höhenprofil und GPS-Track und Wartungseinträge mit der eigenen Dropbox synchronisiert werden.
Vorraussetzung: Ein Account bei dropbox.com
Vor der ersten Verbindung mit der Dropbox muss auf den Butten "Klick für Dropbox Schlüssel" geklickt werden. Es wird von Dropbox ein Schlüssel generiert, der dann über Copy&Paste in das Feld "Dropbox Schlüssel eingeben" kopiert werden muss.
Über
- Synchronisieren werden alle Trainingseinheiten mit denen in der Dropbox synchronisiert,
- Upload läd alle Trainingseinheiten in die Dropbox (dies wird bei der ersten Benutzung empfohlen) und
- Download läd alle Trainingseinheiten aus der Dropbox.
Wichtig: Synchronisiert man zwischen zwei BikeXperience Installationen auf verschiedenen Systemen wie z.B. Linux und Windows, muss ein gemeinsamer Zeichencodoerung definiert werden. Ansonsten werden Umlaute nicht korrekt dargestellt. Unter Linux wird UTF-8 verwendet und unter Windows ISO-8859. Der Anwender muss sich auf eine Codierung festlegen.
Z.B. muss im Linux Startskript die folgende Option hinzugefügt werden: -Dfile.encoding=iso-8859-1
Einschränkungen: Bilder-, Textdokumentationen, Einstellungen und Trainingspläne werden momentan noch nicht synchronisiert.
Die Daten in der Dropbox stellen keine 100% Sicherung dar.
Tipp: Trainingseinheiten und Wartungseinträge können auch mit der Android App BikeXperience mobile synchronisiert werden. Diese App gibt es im Google Play Store unter folgendem Link: https://play.google.com/store
Über die App hat der Anwender immer alle Einheiten im Blick. Für Radcomputer ohne PC Auswertung können Einheiten schnell manuell erfasst und zur Dropbox übertragen werden.
Datei -> Garmin Edge Synchronisieren
Von einem am USB Port angeschlossenen Garmin Edge Radcomputer können History TCX oder Activity FIT Dateien mit der Trainingsdatentabelle synchronisiert werden. Realisiert und getestet wurde dieses Feature mit dem Edge 705/820/1000 Es ist nicht gewährleistet, dass die Synchronisierung auch mit anderen Edge Modellen funktioniert.
Vorraussetzung: In den Einstellungen muss
unter GPS Device der Garmin Edge ausgewählt werden. Das Laufwerk
an dem der Edge angeschlossen ist kann definiert werden. Unter Windows
ist das ein Laufwerksbuchstabe und unter Linux in der Regel
/media/GARMIN. Wird das Laufwerk vorgegeben, wird unter dem Namen
zuerst gesucht. Ansonsten wird automatisch nach dem Laufwerk/Device
gesucht. Die Laufwerksangabe kann sich auch auf den internen
Wechselspeicher des Garmins beziehen.
Wenn sich eine Einheit mit dem gleichen Datum und Kilometerstand schon z.B. durch eine manuelle Erfassung in der Trainingseinheitentabelle befindet, wird der Track der Einheit angehängt.
Tipp: In den Equipment Einstellungen kann die Aktivität aus dem History File z.B. Biking für den Garmin Edge 705 definiert werden. Das Equipment und dessen Aktivität wird dann für die importierte Einheit verwendet. Beim Garmin Edge 820 ist dies CYCLING.
Datei -> Data Manager
Der Data
Manager wird für das
Auslesen oder die Bearbeitungen von
Trainingseinheiten eines Fahrradcomputers aufgerufen.
Datei -> GPS Tracks laden
Die aufgezeichneten GPS Tracks einer Trainingseinheit werden graphisch angezeigt. Der Benutzer kann sich selbst Wegepunkte importieren und benennen. Die GPS Trackdaten können vom GPS Viewer in die ASCII Formate GPX, Fugawi, KML und OVL umgewandelt werden.
Datei -> Höhenprofil laden
Das
Höhenprofil einer Trainingseinheit (soweit aufgezeichnet) wird
graphisch mit Durchschnitts- und Maximalwerten angezeigt. Markierungen
werden im Diagramm als Beschriftung ausgegeben.
- Button Lupe: Zusätzliche mit Durchschnitts- und Maximalwerte und die Notizen werden angezeigt. Der Herzfrequenzbereich kann temporär definiert werden. Die Steigleistung, DST, HM und AVS werden für den aktuell selektierten Bereich berechnet.
- Button Herz: Der Pulsbereich wird ein/ausgeblendet.
- Button Uhr: Umschaltung zwischen Zeit und Distanz (X-Achse).
- Button Drucker: Das Höhenprofil kann gedruckt werden.
- Button Flagge: Die Marken (Beschriftung) können ausgeblendet werden.
- Button Pfeile: Ein Höhenprofil kann zum Vergleich geladen werden. Es sollte sich um dieselbe Strecke handeln. Die Y-Achse wird überzeichnet. Über den Schieberegler kann die überlagerte Tour verschoben werden.
- Button Export: Das Höhenprofil wird im Format .png als Bild im Arbeitsverzeichnis gespeichert.
- Button Stopp: Die Höhenprofil Komponente wird beendet.
- Auswahlmenu: Im Multi-Achsen Höhenprofil können weitere Werte (Höhe, Trittfrequenz, Geschwindigkeit, Temperatur, Setigung, Puls, ...) hinzugefügt oder entfernt werden.
Beachte: Die Schwellwerte für den Herzfrequenzbereich können in den Einstellungen definiert werden. Der Schwellwert zum Aufsummieren der Höhenmeter kann in den Einstellungen definiert werden.
Mittels Drag'n'Drop kann mit der Maus eine Trainingseinheit aus der Trainingseinheiten-Tabelle mit Höhenprofil-Anhang auf das Höhenprofil zum Tourenvergleich gezogen werden.
Den Crosshair-Cursor kann man auch mit der Maus durch einen Klick im Höhenprofil setzen. Im GPS Viewer wird dann auch die aktuelle Position im Track angezeigt.
Wenn die Maus nicht bewegt wird, werden zur aktuellen Mausposition im Höhenprofil Informationen ausgegeben.
Mit gedrückter Maustaste kann man einen Bereich im Höhenprofil zum Vergrößern auswählen. Über den Scrollbalken kann man dann im Höhenprofil hin- und herfahren.
Über die rechte Maustaste gelangt man in ein Menü zur Steuerung der Achsen. Hier kann man wieder beide Achsen automatisch justieren lassen.
Expertentip: Berechnung der Steigleistung!
Möchte man wissen wie schnell man einen Berg (bergauf) bezwungen hat und wie hoch die Steigleistung dabei war, kann man den Bereich vom Tal bis zur Bergspitze mit gedrückter Maustaste zum Aufzoomen auswählen. Anschließend erhält man über die Lupenfunktion (Button Lupe) die folgenden Werte über den aktuellen gezoomten Bereich:
- Distanz [m]
- Höhenmeter [m]
- benötigte Zeit [hh:mm:ss]
- Durchschnittsgeschwindigkeit [km/h]
- Steigleistung [Watt]
- Steigung im Schnitt [%]
Datei -> Bildbetrachter
Mit
dem Bildbetrachter kann man sich eine Bildergalerie zusammenstellen.
Die Bilder Informationen werden im XML Format gespeichert und können
auch im GPS Viewer eingelesen werden. Im GPS Viewer kann man dann
anhand der Zeit innerhalb eines Tracks den Bildern geographische
Koordinaten zuordnen.
Wichtig: Die
Bilder (im .jpg
Format) müssen sich unterhalb des
BikeXperience Datenverzeichnis befinden. Vorschaubilder werden
automatisch generiert.
Durch den Klick auf ein Bild in der Bildervorschau gelangt man in den
Bildbetrachter Modus. Auf das nächste/vorherige Bild gelangt man durch
Klick auf die Pfeil-Buttons.
Dem Bild können ein Titel und eine
Kurzbeschreibung hinzugefügt werden. Falls EXIF Daten von einer
Digitalkamera in der Bilddatei vorhanden sind, werden diese ebenfalls
angezeigt.
Bei den Trainingseinheiten
kann in der Tourendokumentation eine Bildergalerie im XML Format
angelegt werden. Durch Doppelklick auf den Anhang-Symbol startet man in
den Bildbetrachter mit der angehängten Galerie.
Tipp: Wenn eine GPS Aufzeichnung der Trainingseinheit vorhanden ist und die Bilder über EXIF Daten verfügen, werden die Koordinaten, wo die Bilder aufgenommen wurden, in der Bildergalerie automatisch eingefügt. Im GPS Viewer werden die Bilder dann im Track als Fotosymbol gekennzeichnet.
Tipp: Die
Bilder können in
der Bildervorschau mit gedrückter linken Maustaste neu angeordnet
werden. Bilder können zur
Galerie hinzugefügt oder entfernt werden. Beim Entfernen werden die
Bilder nicht gelöscht, sondern nur aus der Auswahl entfernt.
Datei
-> Logdatei anzeigen
Unter diesem Menüpunkt wird das Logfenster angezeigt.
Menü Auskunft
Auskunft/Trainingskontrolle/Trainingseinheiten
Je
nach Jahr/Kategorie/Aktivität werden Kilometer, Höhenmeter und die
besten Durchschnittswerte pro Trainingsbereich ermittelt. Kilometer und
Höhenmeter werden pro Trainingsbereich graphisch visualisiert.
Auskunft -> Trainingskontrolle -> Leistungskontrolle
Je
nach Jahr/Kategorie/Bereich/Aktivität wird pro Einheit eine
Tabellenzeile mit Leistungsdaten (Steigungsleistung, Gesamtleistung und
Kalorienverbrauch) erstellt. Dadurch ist eine Leistungskontrolle pro
Trainingsbereich möglich.
Auskunft -> Trainingskontrolle -> Leistungsdiagramm
Die unter Auskunft/Leistungskontrolle ermittelten Daten werden
graphisch visualisiert.
Auskunft -> Trainingskontrolle -> AVS Diagramm
Je
nach Jahr/Kategorie/Bereich/Aktivität wird die
Durchschnittsgeschwindigkeit graphisch visualisiert. Dadurch ist eine
Leistungskontrolle pro Trainingsbereich möglich.
Auskunft -> Trainingskontrolle -> CC Diagramm
Je
nach Jahr/Kategorie/Bereich/Aktivität wird die durchschnittliche
Trittfrequenz graphisch visualisiert. Dadurch ist eine
Leistungskontrolle pro Trainingsbereich möglich.
Auskunft -> Trainingskontrolle -> Laufbestzeiten
Die besten Zeiten für die 5km, 10km, Halbmarathon, Marathon und Ultramarathon Distanz werden aus den Trainingseinheiten ermittelt. Das Jahr und die Aktivität (hier: Laufen) können ausgewählt werden. Besonders wichtig zur Marathonvorbereitung ist es die beste 10km Zeit zu wissen. Anhand der besten 10 km Trainingszeit kann durch Faktor 4.6 auf die bestmögliche Marathonzeit hochgerechnet werden. Entnommen aus: Literatur/Steffny: "Das große Laufbuch".
Auskunft -> Trainingskontrolle -> Laufzeitendiagramm
Die Zeiten für 5km, 10km, Halbmarathon, Marathon und Ultramarathon Distanz werden aus den Trainingseinheiten ermittelt. Das Jahr und die Aktivität (hier: Laufen) können ausgewählt werden. Liegt z.B. bei einem 10 km Lauf die Durchschnittszeit besser als beim letzten 5km Lauf, wird auch diese Zeit im Diagramm herangezogen. Hat man seine Wettkämpfe als Kategorie gekennzeichnet, kann man diese hier auswählen und man sieht seine Lautzeiten über die Zeitachse.
Auskunft -> Trainingskontrolle -> Jahresprognose
Die
zu erwartende Jahresleistung an Kilometer und Höhenmeter wird
berechnet. Modus Hochrechnung: Die bisher trainierten Einheiten werden
bis zum Jahresende hochgerechnet.
- Modus AV: Die bisher
trainierten Einheiten werden mit den Durchschnittswerten aus den
vergangenen Jahren (pro Monat - aus der Statistik) addiert.
Vorraussetzung: es liegen Daten vergangener Jahre vor - Modus
MAX: Die bisher trainierten Einheiten werden mit den Maximalwerten aus
den vergangenen Jahren (pro Monat - aus der Statistik) addiert.
Vorraussetzung: es liegen Daten vergangener Jahre vor
Auskunft -> Pulsauswertung -> Pulsdiagramm
Je
nach Jahr/Kategorie/Bereich/Aktivität wird der Durchschnittspuls
graphisch visualisiert. Dadurch ist eine Leistungskontrolle pro
Trainingsbereich möglich. Der Maximalpuls wird ebenfalls visualisiert,
falls dieser erfasst wurde.
Auskunft -> Pulsauswertung -> Maximalpuls
Für das im Programm angezeigte Jahr und von allen Jahren wird der Maximalpuls aus den Trainingseinheiten ermittelt. Dies ist nur sinnvoll, wenn er auch eingegeben wurde. Wenn kein Maximalwert vorliegt wird der Durchschnittspuls ebenfalls zum Vergleich herangezogen. Der Durchschnittspuls des aktuellen angezeigten Jahres und von allen Jahren wird ebenfalls angezeigt.
Auskunft -> Pulsauswertung -> Ruhepuls
Für das im Programm angezeigte Jahr wird der Ruhepuls aus den Trainingseinheiten ermittelt. Dies ist nur sinnvoll, wenn er auch eingegeben wurde.
Auskunft -> Pulsauswertung -> AVS-HF Vergleich
Für das im Programm angezeigte Jahr wird ein Vergleich der Durchschnittsgeschwindigkeit zu der durchschnittlichen Herzfrequenz dargestellt. In einer dritten Achse wird der Fitnesslevel berechnet. Der Vergleich ist allerdings nur sinnvoll, wenn auch gleiche Einheiten miteinander verglichen werden. Durch Aktivitäts- und Trainingsbereichsfilter (GA1, WSA, usw.) können spezielle Einheiten für den Vergleich herangezogen werden. Der Fitnesslevel stellt eine Tendenz dar und berücksichtigt keine Höhenmeter oder Distanzen. Fährt man z.B. jede Woche eine große Grundlagentour oder läuft seine 10 km Strecke ab, kann bei gleichem Puls eine Verbesserung der Geschwindigkeit oder bei gleicher Geschwindigkeit ein niedrigerer Puls erkannt werden. Ein höherer Puls deutet auf Übertraining oder einen Infekt hin. Zu beachten sind mögliche Abweichungen durch Streckebeschaffenheit und Witterung.
Auskunft -> Aktivitäten
Für alle in den Einstellungen
definierten Aktivitäten werden
Kilometer, Höhenmeter und Zeit miteinander verglichen.
Auskunft -> Kategorien
Für alle in den Einstellungendefinierten
Kategorien werden
Kilometer, Höhenmeter und Zeit miteinander verglichen. Es können
Kategorien einzeln an- und abgeschaltet werden. Dadurch können bei der
Analyse von Einheiten Equipment-spezifischen Kategorien von
Trainings-spezifischen getrennt werden. Z.B. ist ein Vergleich Rennrad
<-> Mountain Bike möglich.
Auskunft -> Einsatz Equipment
Für alle in den Einstellungen definierten Equipments werden Kilometer/Höhenmeter/Zeit (einstellbar) und die Durchschnittsgeschwindigkeit aller Einheiten (je nach eingestelltem Jahr/Kategorie/Aktivität) ermittelt. Es werden nur Equipments angezeigt die in einem Jahr auch benutzt wurden.
Wird ein Equipment selektiert, werden alle Varianten des
Equipments
einzeln angezeigt.
Auskunft -> Temperatur Diagramm
Je nach Jahr/Kategorie/Aktivität wird die
Durchschnittstemperatur der Einheiten mit erfasster Temperatur
graphisch visualisiert.
Auskunft -> Gewichtsverlauf
Je nach Einstellung des Jahres wird der Gewichtsverlauf graphisch visualisiert. Das Gewicht des Sportlers wird bei jeder Trainingseinheit aus den Einstellungen abgespeichert. Das Gewicht kann auch in den Trainingseinheiten individuell geändert werden. Bei der Leistungeberechnung kann dadurch immer das damalige Gewicht aus der Trainingseinheit berücksichtigt werden.
Auskunft -> Erholungspuls
Je
nach Einstellung Jahr/Kategorie/Aktivität/Equipment wird der
Erholungspuls graphisch
visualisiert. Der Erholungspuls kann in den
Trainingseinheiten individuell geändert werden.
Tipp: Der Erholungspuls kann über die Funktion Werte aus
Höhenprofilen
aktualisieren aus
den angehängten Höhenprofilen ermittelt werden. Dabei wird die
Differenz des Belastungspulses der letzten Marke mit dem Puls nach 3
Minuten berechnet. Ist im Höhenprofil keine Marke gesetzt, werden die
letzten 3 Minuten der Aufzeichnung zur Berechnung herangezogen. Am
besten nach der Trainingseinheit eine Marke setzten und 3 Minuten
warten, bevor die Aufzeichnung beendet wird.
Auskunft -> virtuelle Weltumrundung
Je nach Einstellung Jahr/Kategorie/Aktivität/Equipment wird die zurückgelegte Strecke in Kilometern auf einer Weltkarte angezeigt. Der Weg der Weltumrundung ist festgelegt. Die zurückgelegte Strecke wird auf dem Weg gezeichnet und man erhält somit einen schönen Vergleich der eigenen Leistung zur Größe unserer Erde. Aber vielleicht wurde die Welt ja schon einmal virtuell umrundet, wenn der Jahresfilter auf "alle Jahre" gesetzt wird.
Vielfahrer aufgepasst: Wem die Welt inzwischen zu klein geworden ist, kann seine Kilometerleistungen mal auf der Entfernungslinie zum Mond darstellen lassen. Einfach auf den Button "noch weiter?" klicken.
Auskunft -> Top 50 Trainingseinheiten
Unter
Berücksichtigung der Leistungswerte (Gesamtleistung [Watt]) und der
Strecke die in einer bestimmten Zeit zurückgelegt wurde, werden die
schwersten 50 Trainingseinheiten aller Jahre berechnet. Einheiten aus
dem im Programm angezeigten Jahr werden rot hervorgehoben. Durch
Doppelklick auf ein Einheit im Ergebnis gelangt man auf die
entsprechende Einheit in der Trainingseinheiten Tabelle.
Auskunft -> Trainingseinheit suchen...
Es
kann nach den Namen der Trainingseinheiten lexiographisch gesucht
werden. Groß- und Kleinschreibung spielt keine Rolle. Es können mehrere
Suchbegriffe durch Leerzeichen getrennt eingegeben werden. Wird
bei „Tourenanhänge in Suche einbeziehen“ ein Haken gesetzt,
werden auch Tourenanhänge (.tur, .cdm, .htm, .crt, .html,
.txt)
nach den definierten Begriffen durchsucht. Im Höhenprofil wird in der
Beschreibung, nach Start-/Endpunktnamen und in den Marken nach einer
Übereinstimmung gesucht. Die Tourendokumentation (.html und .txt) wird
komplett durchsucht. Ebenfalls werden angehängte GPS Tracks nach dem
Namen des Tracks durchsucht. Hinweis: Die Suche in den Tourenanhängen
kann sehr
lange dauern!
Auch Einheiten deren Distanz größer als 50, 100 … km
oder deren Höhenmeter größer als 1000, 2000 hm sind können ausgefiltert
werden. Jede Bedingung wird mit „und“ verknüpft. Durch Doppelklick auf
ein Einheit im Suchergebnis gelangt man auf die entsprechende Einheit
in der Trainingseinheiten Tabelle.
Menü Tools
Tools -> Marathonzeitenplaner
Eine
vorgegebene Strecke soll in einer bestimmten Zeit oder in einem
bestimmten Schnitt absolviert werden. Der Marathonzeitenplaner
berechnet dazu die fehlenden Werte. Die Folgenden Berechnungen stehen
zur Verfügung:
- erreichbare Gesamtzeit aus Kilometerschnitt berechnen
- erreichbare Gesamtzeit aus Durchschnittsgeschwindigkeit berechnen
- notwendigen Durchschnitt für Gesamtzeit berechnen
Die maximal mögliche Halb-/Marathonzeit wird durch die Pete Riegel Formel anhand der besten 10 km Zeit berechnet werden. Durch die Funktion "Laufbestzeiten ermitteln" kann die beste 10 km Zeit von BikeXperience aus den Trainingseinheiten ermittelt werden. Allerdings sollte die Einheit im Trainingsplan, also nicht zu lange zurück liegen. Du beachten ist noch, dass die errechnete Zielzeit nur ein Anhaltswert ist, was maximal möglich ist. Beim Marathon Debüt ist die Zielzeit oft 15-30 Minuten schlechter.
Tools -> Ritzelrechner
Die
am Rad (Equipment) vorhandenen Kettenblätter und Ritzel können im
Ritzelrechner eingetragen werden. Der Ritzelrechner zeigt graphisch
Überschneidungen an. Die Daten werden pro Equipment in den
Einstellungen gesichert.
Tools -> Pulsrechner
Wer seine Pulsbereiche noch nie durch eine Leistungsdiagnose hat bestimmen lassen, kann sie grob anhand von max. Herzfrequenz und Ruhepuls berechnen lassen. Die Werte inkl. Farben werden in den Einstellungen gespeichert.
Menü Auswahl
Auswahl -> Alles asuwählen
In der Trainingseinheitentabelle werden alle Einheiten der aktuellen Anzeige ausgewählt.Bemerkung: Mit gedrückter Shift- (Selektion von-bis) oder Control-Taste (hinzufügen) können Einheiten in der Trainingseinheitentabelle auch manuell mit der Maus ausgewählt werden.
Auswahl -> Auswahl aufheben
Die Auswahl in der Trainingseinheitentabelle wird wieder aufgehoben.Auswahl -> Auswahl zu Kategorie hinzufügen
Alle Einheiten der Auswahl in der Trainingseinheitentabelle werden zu einer Kategorie hinzugefügt.Auswahl -> Auswahl von Kategorie entfernen
Alle Einheiten der Auswahl in der Trainingseinheitentabelle werden von einer Kategorie entfernt.Auswahl -> Auswahl in Aktivität verschieben
Alle Einheiten der Auswahl in der Trainingseinheitentabelle werden in eine andere Aktivität verschoben.Auswahl -> Auswahl einem neuen Equipment zuordnen
Alle Einheiten der Auswahl in der Trainingseinheitentabelle werden einem neuen Equipment zugeordnet.Hinweise:
- In den Einstellungen können Equipments angelegt, geändert und gelöscht werden.
Änderungen (z.B. der Name) werden in der Trainingseinheitentabelle nachvollzogen.
Es wird jedoch beim Löschen nicht geprüft ob das Equipment noch verwendet wird.
Hierzu ist die Funktion nützlich. Das neue Equipment kann angelegt werden und die Einträge
ohne Equipment werden selektiert und neu zugeordnet. - Zur einfachen Auswahl kann über Druck auf die Spalte "Equipemnt" in der Trainingseinheitentabelle
nach Equipment Namen sortiert werden. Jetzt lassen sich alle Equipments mit dem gleichen Namen
mit der Maus bequem auswählen. - Achtung: Bei der Zuordnung wird nicht geprüft ob ein Equipment in der zugeordneten Aktivität vorhanden ist,
wenn in der Trainingseinheitentabelle "alle Aktivitäten" ausgewält wurde. Der Benutzer ist für die Korrektheit
seiner Daten und die weitere Auskunftsfähigkeit bei Diagrammen und Statistiken selbst in der Verantwortung.
Es macht z.B. keinen Sinn ein Laufschuh Einheiten der Aktivität Radsport zuzuweisen.
Menü Ansicht
Jede Kartekarte die deaktiviert wurde, kann unter Ansicht wieder reaktiviert werden. Ausserdem kann jede Karteikarte im Menü direkt ausgewählt werden.
Karteikarte Data Manager
Der "Data Manager" ist die Komponente von BikeXperience, welche Daten von Radcomputer erfasst, analysiert, bearbeitet und in verschieden Formaten sichert. Damit wird BikeXperience ein mächtiges Toolkit für die Verwaltung der Radtouren mit umfangreicher Statistik, Leistungsberechnung und Trainingsplanung.
Es besteht bis jetzt die Möglichkeit Touren aus den CicloSport® Radcomputer HAC5, HAC4Pro, HAC4, CM414M und CM436M direkt über die serielle Schnittstelle auszulesen oder Touren aus einer HAC5, HAC4Pro, HAC4, CM414M oder CM436M Rohdatendatei (.dat) zu importieren.
Die geladenen Touren können in verschieden Formaten gesichert werden. Im Augenblick wird das DAT-, CSV-, TUR- , HTML- (nur im TourEdit Modus) und dem "Data Manager" eigenem CDM-Format unterstützt.
In zukünftige Versionen werden auch an die Implementierung von Schnittstellen zu Radcomputer der Polar®-Serie oder Garmin®-Serie gedacht.
Bei der ersten Benutzung von BikeXperience sollte der Benutzer unter Datei/Einstellungen seine persönlichen Daten und seine "Werkzeuge" definieren
Datei/Datei öffnen...
Aus den folgenden Dateiformaten/Datenbanken können zur Zeit Touren importiert werden:
- CicloSport® HACtronic Tourdatei (.tur)
- CicloSport® HAC5, HAC4Pro, HAC4, CM414M und CM436M Rohdatendatei (.dat).
- Data Manager Tourdatei (.cdm)
- CicloTour® Tourdatei (.crp/.hrp)
- Polar® HRM-Datei (.hrm)
- Fugawi GPS-Datei (.txt) (Format: lon,lat,alt,date,time)
- GPS Exchange Format (.gpx)
- Garmin® History und Courses Format (.tcx)
- Garmin® FIT Format (.fit)
- SRM® text format (.srmtxt)
- Sigma® log format (.slf)
- Suunto® data file (.sdf)
- Sportiva+ Compe GPS (.trk)
- Timex Run Trainer (.pwx)
Bei der Auswahl von Profildaten (alle außer .dat) können mehrere Dateien auf einmal selektiert werden. Diese werden dann im "Batch"-Modus eingelesen.
Datei/Touren sichern...
Unter diesem Menüpunkt können die geladenen Touren exportiert werden. Es können entweder alle geladenen oder nur ausgewählte Touren gesichert werden. Dieser Menüpunkt kann auch über die rechte Maustaste in der Liste der Touren aufgerufen werden.
In der Liste der Touren besteht die Möglichkeit den Tournamen, das Equipment und den Trainingsbereich pro Tour zu editieren. Diese Daten gehen dann in das CDM- und TUR-Format mit ein. Erweiterte Möglichkeiten zur Bearbeitung bestehen über den TourEdit Modus.
Im Augenblick wird das DAT- (nur für alle direkt eingelesen Touren), CSV-, TUR- und dem Data Manager eigenen CDM-Format unterstützt.
Als
besonderes Feature wird auf
Wunsch auch der nicht genutzte Speicherplatz im Radcomputer mit
gesichert, so daß ggfls. nach einem Absturz des Radcomputers
ein Teil
der
Daten gesichert werden.
Wenn der Data
Manager von der
Anwendung bikeXperience
aufgerufen
wurde, können zusätzlich die selektierten Touren an
bikeXperience direkt
übergeben werden.
Tour Editor
Der TourEditor Modus wird durch Selektion einer Tourzeile in der Liste der Touren durch Enter oder Doppelklick mit der Maus aufgerufen.
Grundsätzlich gilt, daß alle blau hinterlegten Felder änderbar sind.
Die Darstellung der Tour ist in vier Bereiche gegliedert:
- Kopfdaten der Tour wie Tourinfo, Biker und Kennwerte der Tour
- Tabellendaten (z.Bsp. Zeit, Strecke, Puls, ...) der Tour mit Markierungen
- Statistische Daten (Puls, Geschwindigkeit, Steigung und Leistung) der Tour als Kuchendiagramm
- Analyse in Form von Balkendiagrammen
- Höhenprofil mit
Puls, Pulszone und Markierungen
Eine geänderte Tour kann über den Menüpunkt "Datei -> Tour sichern" gesichert werden. Es stehen die Formate CSV, TUR, HTML und dem Data Manager eigenem CDM-Format zur Verfügung.
Mit dem HTML Format wird eine komplette Tourdokumentation mit Statistik und Höhenprofil erstellt. Diese Dokumentation kann zu einen Toureintrag der bikeXperience Anwendung gelinkt werden.
Wenn eine Tour geändert wurde, können die Änderungen mit dem Menüpunkt "Datei -> Tour an BikeXperience übergeben" werden.
Über den Menüpunkt "Datei -> Datei öffnen" kann eine neue Profildatei geöffnet werden. Dabei ist zu entscheiden, ob die geladene Tour ersetzt werden oder die gelesene Profildatei angefügt werden soll.
Beim Anfügen kann die Option "relativ" oder "absolut" gewählt werden. Beim relativen Anfügen werden die Datensätze einfach aneinandergefügt ohne Berücksichtigung des Datums. Beim absoluten Anfügen wird das Datum und die Zeit der neuen Tour berücksichtigt.
Über den Menüpunkt "Datei -> Datei mischen" können die Datenreihen Puls, Höhe und Temperatur von einer zweiten Aufzeichnung mit der geladenen Tour gemischt werden.
Tabelle ändern
In der Tabelle können einzelne Felder geändert werden.
Einerseits
ist es möglich die Höhe für einen Wegepunkt
neu zu definieren. Die Anwendung fragt dann, ob die angrenzenden
Wegepunkte angepaßt werden sollen.
Andererseits
kann für jeden Wegepunkt eine Markierung gesetzt und
eine Beschreibung hinzugefügt werden. Markierungen
während
der Aufzeichnung werden mit einem Defaultwert ebenfalls angezeigt.
Weiterhin ist es möglich über das Kontextmenü die Zielhöhe anzupassen. Dies macht nur Sinn, wenn die Zielhöhe der Tour als Referenzwert bekannt ist (z.Bsp. wenn Startpunkt und Endpunkt identisch sind).
Die Bestwerte in jeder Spalte werden "Goldfarben" hinterlegt. Der Puls wird nach den Grenzwerten eingefärbt, welche in der TUR- oder CDM-Datei für den Biker hinterlegt sind.
Statistiken ändern
Die Schwellwerte und Farben für die verschiedenen Statistiken können über den Menüpunkt "Datei -> Einstellungen..." und dann "Schwellwerte..." eingestellt werden.
Diagramme
Das Höhenprofil kann in den verschiedenen Darstellungsformen (mit / ohne Puls bzw. Pulszone, mit /ohne Markierungen, Vergleichstour) gedruckt und als PNG Grafik exportiert werden.
Beim Druck ist es wichtig, den Drucker auf Querformat einzustellen. Beim Exportieren der Grafik auf Datei geschieht dies in das letzte Exportverzeichnis.
Der
GPS Track
Viewer zeigt aufgezeichnete GPS Tracks graphisch in einer OpenStreetMap
Karte an.
Track
Momentan werden die GPS WGS-84 Formate Fugawi Textexport (Längengrad,
Breitengrad, Höhe, Datum, Zeit), Magic Maps Overlays,
Garmin FIT, History und
Courses, Google KML
und GPX Route und Track unterstützt.
Der GPS Track Viewer kann die aufgezeichneten Koordinaten auch in ein jeweiliges anderes Format umkonvertieren und exportieren.
Beim Exportieren ist zu beachten, dass ggf. nicht alle erfassten Werte in das andere
Zielformat exportiert werden können, da diese im jeweils anderen Format nicht unterstützt werden.
Die Original Aufzeichnung sollte separat aufbewahrt werden!
Die BikeXperience Export Funktion fungiert nur als "Durchlauferhitzer". Es werden nur Felder
geschrieben die BikeXperience auch unterstützt. Werte der Originaldatei können dabei verloren gehen!
Hier ist eine Übersicht der unterstützten Formate und der BikeXperience Felder:
| Format | Längengrad | Breitengrad | Höhe | Datum/Uhrzeit | Herzfrequenz | Trittfrequenz | Leistung | Temperatur |
| Garmin FIT (derzeit nur Import) |
X |
X |
X |
X |
X |
X |
X |
X |
| Garmin TCX History | X | X | X | X | X | X | Garmin Extension Watts |
|
| Garmin TCX Course | X | X | X | X | X | X | Garmin Extension Watts |
|
| GPX Route | X | X | X | X | ||||
| GPX Track | X | X | X | X | ||||
| GPX Track mit Garmin Extensions | X | X | X | X | TrackPoint Extension hr | TrackPoint Extension cad | TrackPoint Extension atemp | |
| Google KML | X | X | X | X | ||||
| Magic Maps OVL | X | X | ||||||
| Komma separiert TXT | X | X | X | X |
Ein Höhenprofil kann nur angezeigt werden, wenn auch Höheninformationen
in den
Track Aufzeichnungen vorhanden sind. Höheninformationen sind z.B. im
ASCII Overlay
Format nicht enthalten. Wird der GPSViewer fürr eine Trainingseinheit
aus BikeXperience mit anghängtem Höhenprofil aufgrufen, wird dieses
dokumentierte Höhenprofil angezeigt.
Anhand der Navigation in der Trackliste kann ein Punkt im Höhenprofil mit dem aktuellen TrackPoint in der Karte verglichen werden, um später im Höhenprofil-Editor Marken zu setzen.
Der Track kann auch editiert werden, um z.B. fehlerhafte Werte zu korrigieren, den Track zu kürzen oder umzukehren. Ein Trackpunkt wird durch Doppelklick im Track-Bearbeitungsfenster graphisch im GPSViewer hervorgehoben. Durch die Funktion Umkehren kann der Track auch in der Richtung verändert werden.
Streckenpunkte werden aus dem Garmin TCX Format gelesen und im Track angezeigt. Streckenpunkte werden von keinem anderen Format unterstützt. Wird eine Track mit Streckenpunkten in ein anderes Format exportiert, gehen die Streckenpunkte verloren.
Der GPS Viewer kann Streckenpunkte erzeugen:
- in
Form von
Abbiegehinweisen
Ändert sich die Richtung des Tracks in einem bestimmten Winkel, wird eine Abbiegehinweis Links oder Rechts erstellt. Wird diese Funktion bei einer Aufzeichnung mit sehr dichten Trackpunkten angewendet, erkennt die Funktion nicht immer einen Abzweig. Die Funktion ist für die eigene gezeichnete Strecke mit möglichst wenigen Trackpunkten vorgesehen.
- als Markierung für einen Gipfel
Die Funktion fügt für jeden Gipfel im Höhenprofil einen Streckenpunkt ein. Diese Streckenpunkte werden dann im Höhenprofil als Markierungen angezeigt. Der Streckenpunkt wird mit einem Namen versehen.
Die Streckenpunkte werden in einem Editor editiert. Streckenpunkte können im Bearbeitungsmodus des Tracks auch manuell in der Karte gesetzt werden. Dazu klickt man auf einen Trackpunkt.
Manche Garmin Geräte wie der Garmin Edge 705 können Streckenpunkte zur Navigation anzeigen. Mehr dazu im Kapitel Navigieren mit dem Garmin Edge 705.
Wird eine Track neu gezeichnet oder ein bestehender Track ergänzt, fehlt die Höheninformation für die neuen Trackpunkte. Die fehlenden Höhenwerte können pro Trackpunkt momentan aus SRTM3 oder GTOPO30 Daten ermittelt werden. Dazu ist eine Internetverbindung notwendig.
Hinweis:
Die SRTM3 Daten stammen von der NASA. Im Februar 2000 hat die NASA die
Erdoberfläche im Rahmen der Shuttle Radar Topography
Mission
(SRTM) aus dem Weltraum vermessen. In unseren Breitengraden sind die
Höhendaten sehr genau. Je weiter nördlich man sich befindet, desto
ungenauer werden die Daten.
Für den gesamten Track werden Datum und Uhrzeit ab dem aktuellen Datum neu berechnet. Eine Durchschnittszeit wird vorgegeben. Für die Berechnung der Ankunftszeit oder beim Training z.B. mit dem virtuellen Partner des Garmin Edge 705 werden die Zeiteinheiten pro Trackpunkt berücksichtigt.
Rundenzeiten ermitteln: Durchschnittsgeschwindigkeiten pro Runde in min/Runde werden aus der Aufzeichnung berechnet. Der Default für eine Runde ist 1 km. Der Läufer kann kontrollieren ob der anvisierte Schnitt pro Runde eingehalten wurde bzw. wann ein Einbruch erfolgt ist. Das Ergebnis wird sowohl tabellarisch, als auch graphisch als Liniendiagramm präsentiert. Die Rundenlänge kann z.B. für 24h Rennen verändert werden.
Bei einer sehr genauen Aufzeichnung werden über 3000 Trackpunkte pro Trainngseinheit aufgezeichnet. Manche GPS Devices sind auf 500 Trackpunkte begrenzt. Die Funktion löscht zu dicht aneinander liegende Trackpunkte. Weiterhin werden überflüssige Trackpunkte aus dem Track entfernt, die auf einer Geraden zwischen zwei benachbarter Punkte liegen. Der Glättungsgrad wird vorgegeben.
Wegepunkte
Zur Orientierung können Wegepunkte im Textformat (Längengrad,
Breitengrad,
Name) importiert und editiert werden. Es werden nur Wegepunkte
angezeigt, die
sich im sichtbaren Bereich befinden. Die Wegepunkte können auch
ausgeblendet
werden. Mit Hilfe der Wegepunkte kann man einen Ort in der Karte direkt
anwählen. Es können Wegepunkte auch direkt in der Karte gesetzt werden.
Es muss dazu die Fahne im Toolbar angeklickt werden.
Eine Route ist eine Strecke die nur grob geplant wird. Im Gegensatz zum Track besteht die Route aus Wegepunkten. Jeder Wegepunkt kann einen Namen besitzen. Den Weg zwischen den Wegepunkten findet man selbst oder man lässt sich vom GPS Device navigieren. Die einfachste Route hat zwei Wegepunkte. Einen Start und einen Endpunkt.
Im GPS Viewer wird zwischen Routen und Tracks nicht unterschieden. Es kann ein ein gelesener Track jederzeit als Route exportiert werden. Umgekehrt gehen die Namen der Wegepunkte allerdings verloren. Über eine Routen-Editor können gezielt die Wegepunkte einer Route editiert werden. Beim manuellen erstellen einer Route werden Wegepunkte in die Route übernommen, wenn die Wegepunkt-Flagge in der Routing-Toolbar angeklickt ist und auf einen Wegepunkt in der Karte geklickt wird. Mehr dazu unter Tourenplanung.
Beliebig
viele Overlays können im GPS Viewer eingelesen werden. Overlays sind
Tracks die als Orientierungshilfe in der Karte eingeblendet werden
können.
Ein Overlay kann aus einer Datei eingelesen werden oder mittels Drag
and Drop mit der Maus aus einer Trainingseinheit in der BikeXperience
Trainingseinheiten-Tabelle mit Track-Anhang auf den GPS Viewer gezogen
und somit importiert werden. Als Overlay kann jedes Track Format
verwendet werden, dass BikeXperience unterstützt.
Im
Overlay Fenster können Overlays sichtbar und unsichtbar geschaltet oder
entfernt werden. Die Karte kann auch zum Overlay bewegt werden.
Geladene Overlays werden in der Datei overlays.dat.
Overlays bzw. die Trackpunte der Overlays können zur Tourenplanung verwendet werden. Siehe dazu: Tourenplanung
Der Sinn und Zweck von Overlays ist es in erster Linie häufig gefahrene Wege, Anfahrten zu Treffpunkten oder Lieblingsstrecken als Track-Segment zu speichern und bei der Tourenplanung zu verwenden, damit nicht immer wieder Trackpunkte von bereits gefahrenen Strecken neu eingegeben werden müssen.
Overlay Manager
Über die Funktion
"Overlays verwalten"
gelangt man in den Overlay Manager. Jedes einzelne Overlay kann durch
Klick auf den Namen in der Karte eingeblendet oder wieder ausgeblendet
werden. Ob ein Overlay in der Karte angezeigt wird kennzeichnet der
gesetzte Haken.
Ein Overlay kann mit der
Maus per
Drag'n'Drop zum GPS Viewer übertragen und dem aktuellen Track zwecks
Tourenplanung angehängt werden.
Der Overlay Manager stellt die folgenden weiteren Funktionen bereit:
- Icon Ordner
neu - Ordner anlegen
Die Overlays werden in Ordnerstrukturen verwaltet. Die Funktion legt einen neuen Ordner an. Der Ordner kann durch Doppelklick auf den Namen umbenannt werden. Die Eingabe muss mit Return beendet werden. Durch Drag'n'Drop kann ein Overlay mit der Maus in einen Ordner verschoben werden.
- Icon Ordner -
Overlay laden
Durch die Funktion können Overlays in den Overlay Manager geladen werden. Jedes Track Format ist möglich. Die Auswahl von mehr als einer Datei durch die üblichen Tastenkombinationen Control oder Shift ist möglich.
- Icon
Editieren - Track editieren
Das ausgewählte Overlay kann in einem weiteren GPS Viewer geändert oder umbenannt werden.
- Icon Refresh
- Aktualisieren
Das ausgewählte Overlay wird neu geladen. Ein ggf. neu vergebener Name wird im Overlay Manager gesetzt.
- Icon
Papierkorb - Löschen
Ein ausgewähltes Overlay oder ein ausgewählter Ordner wird ohne Rückfrage gelöscht. Es werden nur leere Ordner gelöscht
- Icon Lupe -
Gehe zu Overlay
Die Karte im GPSViewer wird zum ersten Trackpunkt eines ausgewählten Overlays bewegt. Wird ein Ordner ausgewählt, werden alle Overlays des Ordners auf der Karte angezeigt.
- Icon Ausgang - Overlay Manager beenden
Wird der Overlay Manager beendet, werden alle Overlays aus der Karte entfernt. Zwecks Zeitoptimierung wird der Zustand eines Overlays nicht gespeichert. Ein Overlay wird nur bei Bedarf geladen.
Einstellungen
In
den Einstellungen kann der Tile Provider gewählt werden. Neben den
freien OpenStreetMap.org
Karten ist z.B. auch die Darstellung von
OpenCycleMap.org
Karten (OSM Basis) möglich. Die OpenCyleMap Karten werden neuerdings von thunderforest.com gehostet. Für die private Nutzung kann ein kostenloser Account angelegt werden. Den Access Key von thunderforest.com einfach in den Einstellungen hinterlegen.
Karten-Tiles können auch aus dem Netz geladen und auf der eigenen Festplatte gespeichert werden.
Dadurch ist es auch möglich Offline zu arbeiten.
Farbe von Track, Overlay und Points können individuell eingestellt werden. Die Geo-Koordinaten des Heimatortes sind ebenfalls einstellbar.
Der im GPSViewer angezeigte Track der letzten Tour oder eines Laufs kann mit der Funktion Track Simulation noch einmal automatisch überflogen werden. Wird ein Höhenprofil angezeigt, wird die aktuelle Position im Höhenprofil permanent aktualisiert. Sind im Track Bilder eingezeichnet, werden diese in einer Art Diashow für wenige Sekunden eingeblendet.
Simulations-Menü:
- Button Start/Pause: Die
Simulation
kann gestoppt und an der selben Stelle wieder weitergeführt
werden.
-
Button Vorspulen: Durch den Button Vorspulen wird der Track
schneller durchlaufen und es werden keine Bilder mehr angezeigt.
- Button Abbruch: Die Track Simulation wird beendet.
Tourenplanung
Ein
Track oder eine Route kann editiert oder neu erstellt werden. Um den
Track oder die Route in der
Karte zu editieren muss man in den Bearbeitungsmodus
wechseln. In den
Bearbeitungsmodus gelangt man über den Pinsel im Toolbar. Im Bearbeitungsmodus werden
Trackpunkte
(TrackPoints) angezeigt.
Folgende Funktionen stehen im Track Bearbeitungsmodus zur Verfügung:
- Mausklick auf die Karte:
Es wird ein neuer TrackPoint an den Track angelegt/angehängt.
- Mausklick auf einen Trackpoint:
Der TrackPoint wird gelöscht.
- Mausklick auf einen Trackpoint und Taste gedrückt halten:
Der TrackPoint wird vorschoben.
- Rechte Maustaste / Letzten TrackPoint löschen
Der letzte TrackPoint wird gelöscht.
- Rechte Maustaste / TrackPoint verschieben
Ein TrackPoint muss zur Selektion mit der linken Maustaste ausgewählt werden. Die neue Position wird mit der linken Maustaste in der Karte gewählt.
Die Funktion ist wiederholbar, solange der Button im Toolbar selektiert ist.
- Rechte Maustaste / TrackPoint davor einfügen
Ein TrackPoint muss zur Selektion mit der linken Maustaste ausgewählt werden. Jeder Klick erzeugt neue TrackPoints vor dem selektierten TrackPoint.
- Rechte Maustaste / TrackPoint danach einfügen
Ein TrackPoint muss zur Selektion mit der linken Maustaste ausgewählt werden. Jeder Klick erzeugt neue TrackPoints nach dem selektierten TrackPoint.
- Rechte Maustaste / TrackPoints ausschneiden
Der erste zu löschende TrackPoint muss mit der linken Maustaste ausgewählt werden. Danach den letzten zu löschenden TrackPoint auswählen. Auch die TrackPoints dazwischen werden gelöscht.
Die gelöschten Trackpoints werden in die Zwischenablage verschoben und können in einem anderen GPSViewer-Editor über Rechte Maustaste / TrackPoints einfügen übertragen werden.
- Rechte Maustaste / TrackPoints kopieren
Der erste zu kopierende TrackPoint
muss mit der linken Maustaste ausgewählt
werden. Danach den letzten zu kopierenden TrackPoint auswählen.
Die ausgewählten Trackpoints werden in die Zwischenablage kopiert und können in einem anderen GPSViewer-Editor über Rechte Maustaste / TrackPoints einfügen übertragen werden.
- Rechte Maustaste / TrackPoints einfügen
Befinden sich TrackPoints in der Zwischenablage, können sie in jedem GPSViewer-Editor eingefügt werden. Im Normalfall werden die TrackPoints aus der Zwischenablage an den Track angehängt.
Sollen die TrackPoints ab einer bestimmten Position im Track eingefügt werden, muss diese Position erst über die Funktion "TrackPoint
davor/danach einfügen" ausgewählt werden.
- Rechte Maustaste / TrackPoint vom Overlay verwenden
Der
Zauberstab Modus hängt mit der Maustaste neue TrackPoints an den Track
an oder fügt diese vor/nach einem ausgewählten TrackPoint ein. In
diesem Modus werden zusätzlich TrackPoints von den sichtbaren Overlays
angezeigt. Routet man über einen TrackPoint eines Overlays, wird der
Schnitt-TrackPoint grapisch hervorgehoben.
-> Dazu muss ein Track Point vom Overlay angeklickt werden
Es ist nun möglich einen
anderen entfernteren TrackPoint des selben Overlays anzuklicken. Alle
TrackPoints dieses Overlays zwischen diesen beiden TrackPoints werden
an den
eigenen Track angehängt oder eingefügt.
-> Dadurch ist es möglich bereits gefahrene
Tracks oder Teile davon wiederzuverwenden. Schnittpunkte zwischen
verschiedenen Overlays werden nicht berücksichtigt.
Beispiel:
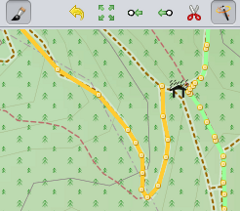 Neuen Track (gelbes
Polygon) bis zum Overlay (grünes
Polygon) zeichnen.
Neuen Track (gelbes
Polygon) bis zum Overlay (grünes
Polygon) zeichnen.
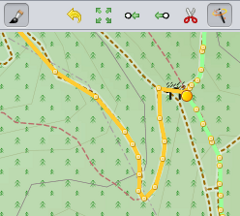 Start-TrackPoint vom
Overlay anklicken.
Der TrackPoint wird graphisch hervorgehoben.
Start-TrackPoint vom
Overlay anklicken.
Der TrackPoint wird graphisch hervorgehoben.
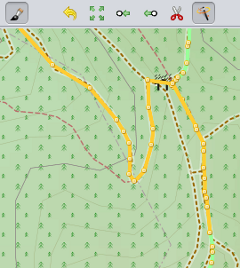 Ziel-TrackPoint
vom Overlay anklicken. Alle Punkte zwischen dem Start- und dem
Ziel-TrackPoint werden aus dem Overlay in den neuen Track übernommen.
Ziel-TrackPoint
vom Overlay anklicken. Alle Punkte zwischen dem Start- und dem
Ziel-TrackPoint werden aus dem Overlay in den neuen Track übernommen.
Die Funktion ist wiederholbar, solange der Button im Toolbar selektiert ist.
- Rechte
Maustaste / Neuen
Streckenpunkt erstellen
Durch Klick auf einen TrackPoint wird einen neuer Streckenpunkt erstellt. Dem Streckenpunkt kann eine Name und ein Typ vergeben werden. Streckenpunkte dienen zur Navigation im GPS Device und werden auch im Höhenprofil angezeigt. Momentan werden Streckenpunkte nur Im Garmin TCX Format gespeichert.
Streckenpunkte können nur ausgewählt werden, wenn die Streckenpunkt Flagge selektiert ist.
- Rechte
Maustaste / Neuen
Wegepunkt erstellen
Wegepunkte werden in die Wegepunkt-Tabelle übernommen. Wird eine Route geplant, muss die Wegepunkt Flagge aktiviert werden. Beim Klick auf die Karte wird eine neuer Wegepunkt erstellt. Dem Wegepunkt kann ein Name vergeben werden. Ist an der Stelle schon ein Wegepunkt vorhanden, wird der Wegepunkt in der Route mit seinem Namen verwendet.
Auch wenn der Bearbeitungsmodus nicht aktiviert ist können Wegepunkte angelegt werden. Wegepunkte können als Punkte von besonderem Interesse (POI) auf der Landkarte dargestellt werden.
Tracks
oder Routen vom GPS Device laden/speichern
- Bei Auswahl GPS Device Universell in den GPS Device Einstellungen werden Tracks mit dem Programm gpsbabel vom GPS geladen oder zum GPS gesendet. Das Programm gpsbabel ist nicht Bestandteil von BikeXperience und muss separat installiert werden. gpsbabel unterstützt verschiedene GPS Geräte und Formate und ist auf verschiedenen Plattformen verfügbar. Wenn das Programm nicht im Pfad enthalten ist, muß ein absoluter Pfad gesetzt werden. Download: gpsbabel.org
- Bei der
Auswahl Garmin Edge
in den GPS Device Einstellungen
werden gefahrene Tracks direkt aus dem Garmin Edge History Verzeichnis
gelesen oder zum Nachfahren nach Courses exportiert. Auch Routen können
im
gpx-Format zur Navigation zum Garmin Edge exportiert werden.
Eine TCX History Datei wird vom GPS Viewer in einen Track umgewandelt und kann als TCX Course Datei zum Nachfahren zum Edge übertragen werden.
Beim Garmin Edge 800 werden gefahrene Tracks im .fit Format aus dem Activities Verzeichnis gelesen. Zum Nachfahren kann eine .tcx Datei in das Verzeichnis NewFiles übertragen werden. Der Edge 800 wandelt diese Datei automatisch in das .fit Format um und speichert die Datei unter Courses.
Übersicht der Möglichkeiten:
GPS Viewer Aktion Format Garmin Verzeichnis Bemerkung Datei/Track vom GPS Device lesen TCX History Garmin/History Lesen einer Aufzeichnung 705
Datei/Track vom GPS Device lesen FIT
Garmin/Activities
Lesen einer Aufzeichnung 800
Datei/Öffnen *.tcx TCX History Garmin/History Lesen einer Aufzeichnung 705
Datei/Öffnen *.tcx TCX Courses Garmin/Courses Lesen einer Trainingsstrecke 705
Datei/Öffnen *.fit FIT
Garmin/Activities
Lesen einer Aufzeichnung 800
Datei/Öffnen *.fit FIT
Garmin/Courses Lesen einer Trainingsstrecke 800
Datei/Öffnen *.gpx GPX Route Garmin/GPX Lesen eine Route
Datei/Öffnen *.gpx GPX Track Garmin/GPX Lesen eines Tracks
Datei/Track zum GPS Device senden TCX Courses Garmin/Courses Exportieren einer Trainingsstrecke 705
Datei/Track zum GPS Device senden TCX Courses Garmin/NewFiles Exportieren einer Trainingsstrecke 800
Datei/Route zum GPS Device senden GPX Route Garmin/GPX Exportieren einer Route Datei/Exportieren/GPX Route GPX Route Garmin/GPX Exportieren einer Route Datei/Exportieren/GPX Track GPX Track Garmin/GPX Exportieren eines Tracks 705
Datei/Exportieren/TCX Courses TCX Courses Garmin/Courses Exportieren einer Trainingsstrecke 705
Datei/Exportieren/TCX Courses TCX Courses Garmin/NewFiles Exportieren einer Trainingsstrecke 800
Wegepunkte/Editieren/Senden GPX WayPt Garmin/GPX Exportieren von Wegepunkten
Wegepunkte vom GPS laden/speichern
Wegepunkte werden im GPS Device als Beschriftung des Tracks verwendet. Wichtige Stellen oder Ortschaften dienen in einem GPS Device ohne Kartendarstellung sehr gut zur Orientierung.
- GPSBabel
Wegepunkte werden mit dem Programm gpsbabel vom GPS geladen oder zum GPS gesendet. Dieses Feature kann nur aus der Wegepunkt-Tabelle aktiviert werden. Nur mit der Maus in der Tabelle selektierte Wegepunkte werden übertragen.
- Garmin Edge
Bei der Auswahl Garmin Edge in den GPS Device Einstellungen werden Wegepunkte im GPX WayPt Format in das Verzeichnis GPX im Garmin Device abgelegt. Diese Wegepunkte können zur Navigation (Zieleingabe / Suchen) ausgewählt werden.
Tourbilder/GeoTagging
Bilder zu einer Tour können über die Funktion „Bilder zu einer Tour
einlesen“ importiert werden. Eine Mehrfachselektion ist möglich! Die
Bilder müssen ihre EXIF Daten in ihrer .jpg
Datei
noch enthalten haben, um das Aufnahmedatum ermitteln zu können. Datum
und
Uhrzeit der Digitalkamera sollte exakt mit dem GPS Gerät
übereinstimmen. Die
Bilder werden durch ein Fotosymbol im GPSViewer
angezeigt. Durch Doppelklick auf das Fotosymbol wird das Bild im
PictureViewer angezeigt.
-
Bilderliste
editieren:
In
der
Bilderliste werden die Bilder mit korrekten EXIF Daten und ermitteltem
Längen-
und Breitengrad der im GPSViewer
eingelesenen Tour
dargestellt.
-
Bilder können
wieder
entfernt werden.
-
Die Zuordnung
vom Bild zum GPS Track kann durch Angabe eines Zeitabstands in Minuten
neu
zugeordnet werden (z.B. -60 für Sommerzeit). Datum und Uhrzeit vom
ersten und
letzten Wegepunkt werden zur Hilfe/Orientierung ausgegeben.
-
Ein Bild kann
mit EXIF Daten angezeigt werden.
-
Bilderkoordinaten sichern:
- Die Bilder werden im .xml-Format mit Name, Längengrad und Breitengrad zur eigenen weiteren Verarbeitung gespeichert
Navigieren mit dem Garmin Edge 705
Durch die Unterstützung des Garmin TCX Formats kann im GPS Viewer eine Route oder eine Strecke mit Streckenpunkten für Garmin Edge Devices erstellt werden. Getestet wurde dies mit dem Garmin Edge 705.Hier eine kleine Anleitung wie man sich mit dem Garmin Edge 705 navigieren lassen kann:
1. Navigieren mit einer Route
Eine Route ist eine Strecke die aus Wegepunkten besteht. Die einfachste Route hat zwei Wegepunkte. Einen Start und einen Endpunkt. Jeder Wegepunkt kann einen Namen besitzen. Die Route kann im GPX Route Format mit der Funktion
- Datei/Route zum GPS Device übertragen oder mit
- Datei/Exportieren/GPX Route
zum Garmin Edge übertragen werden. Im Garmin Edge werden Routen im Verzeichnis Garmin\GPX gespeichert. Die Route kann dann über Zieleingabe / Gepeich. Strecken aktiviert werden. Mit einer entsprechenden routingfähigen Karte findet der Edge den Weg zwischen den Wegepunkten automatisch und blendet entsprechende Abbiegehinweise ein. Ansonsten wird der Weg zwischen den Wegepunkten als Luftlinie dargestellt. Die Namen der Wegepunkte sind in der Streckenübersicht ersichtlich.
2. Navigieren mit einem
Track
Wenn
man die komplette Strecke selbst planen möchte und einen Track im GPS
Viewer gezeichnet hat, kann man diesen im GPX Track Format mit der
Funktion
- Datei/Exportieren/GPX Track
3. Navigieren mit einer Strecke
Die
dritte Möglichkeit ist es eine Strecke im GPS Viewer in Form eines
Tracks zu planen oder eine Aufzeichnung einer Strecke noch einmal
nachzufahren. Die Strecke kann dann im TCX Courses Format mit der
Funktion
- Datei/Track zum GPS Device übertragen oder mit
- Datei/Exportieren/TCX Courses
zum Garmin Edge übertragen werden. Im Garmin Edge werden Strecken im Verzeichnis Garmin\Courses gespeichert.
Die Strecke kann im Garmin Edge mit Training / Strecken / Kurs abfahren ausgewählt und aktiviert werden.
Der Garmin zeigt dann die Strecke auf der Karte zum Nachfahren an. Abbiegehinweise werden nicht eingeblendet.Der
GPS Viewer kann Streckenpunkte in Form von Abbiegehinweisen (Rechts,
Links) oder Höhenpunkten (Gipfel) automatisch erstellen. Die
Streckenpunkte werden dann in der Strecke angezeigt und in der
Streckenvorschau dargestellt. Der Edge zeigt dann z.B. an wieviele
Kilometer es noch bis zum Gipfel sind. Weiterhin wird die aktuelle
Position im Höhenprofil dargestellt.
-> Fehlende Höhendaten können nach der Tourenplanung mit der
Funktion Höhenwerte
ermitteln
im GPS Viewer ergänzt werden.
Google
Maps
Es wird ein Polygonzug des Tracks mit dem Google Maps API in eine
temporäre
HTML Datei geschrieben, die dann als lokale Datei im jeweiligen
Standart
Browser über Google Maps angezeigt wird. Empfohlen ist der Webbrowser
Mozilla Firefox.
Hinweis: Dieser Dienst
wird von
Google.de zur Verfügung gestellt und ist nicht Bestandteil von
BikeXperience!
Trackpoints werden in der Datei tracks.xml
abgelegt. Bilder zur Tour (wenn über die Funktion Tourbilder einlesen
Bilder
eingelesen wurden) werden in der Datei pictures.xml
abgelegt. Die GoogleMaps
API Schnittstelle
befindet
sich in der generierten .html
Datei. über
die
Funktion Tracks->Export->HTML
werden
diese
Daten in einem vom Benutzer festgelegten Verzeichnis abgelegt. Den
Dateinamen
der .html Datei kann
sich der Benutzer
ebenfalls aussuchen.
Verwalten
von
Tourendaten: Die tracks.xml
und pictures.xml
kann der Benutzer mit einem Stammnamen versehen, indem der die Dateien tracks.xml und pictures.xml
umbenennt. Z.B. in tour1tracks.xml und tour1pictures.xml
Beim
Aufruf
in Firefox muss dieser
Stammname (tour1)
als
Parameter mitgegeben werden. Die .html
Datei ist für
alle Touren identisch, da sie keine Tourendaten enthält.
Z.B.
file://home/user/googleMaps.html?tour1 oder unter Windows: d:\eigene
dateien\tracks\googleMaps.html?tour1
| Titel: | BikeXperience |
|---|---|
| Autor: | Andreas Günther & Hans-Joachim Willi |
| Organisation: | http://www.bikeXperience.de |
| Beschreibung: | Benutzerhandbuch |
BikeXperience
Benutzerhandbuch Ver. 5.7.x vom 02.01.2019